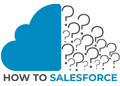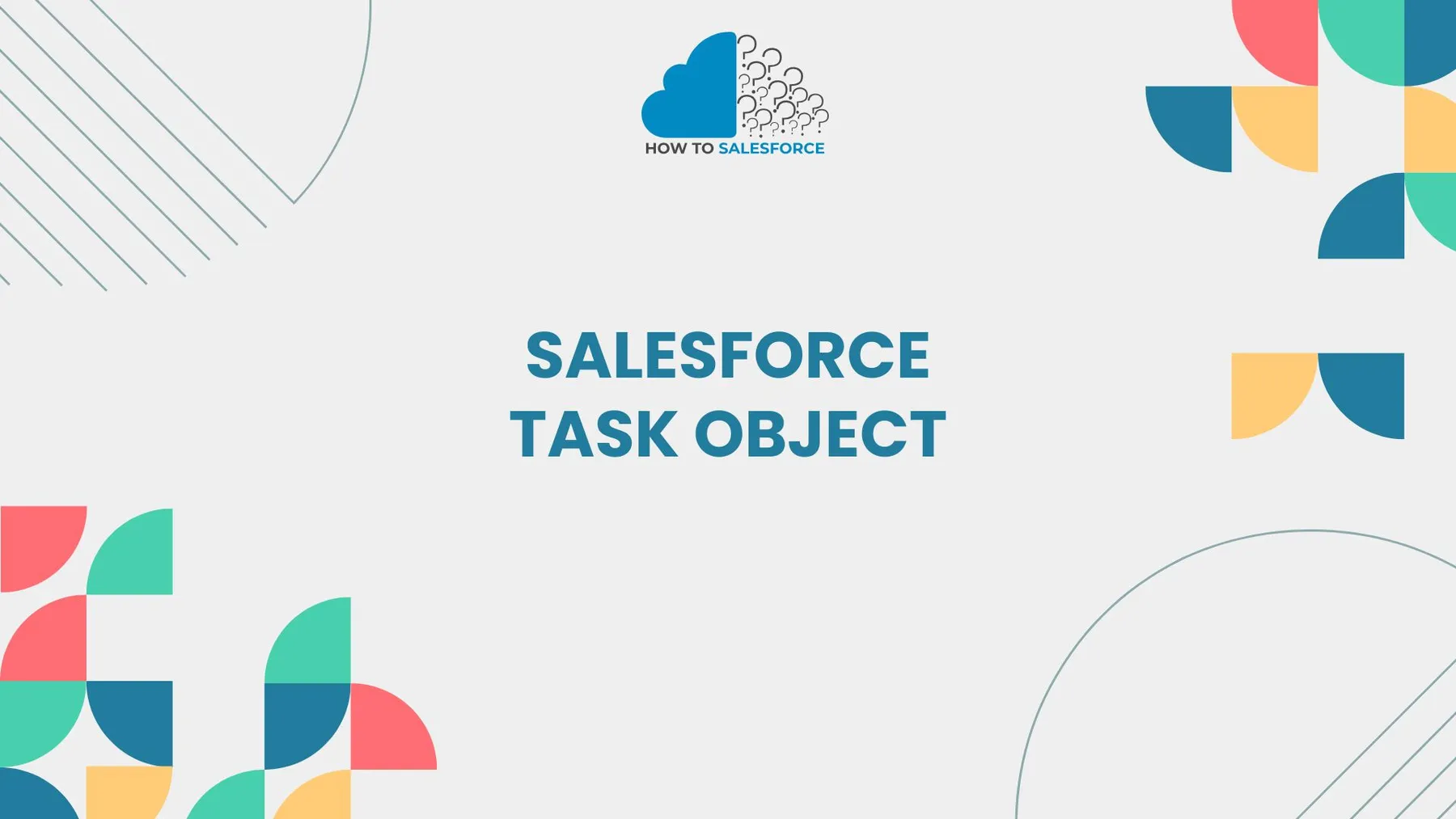Introduction to Salesforce Task Object
Salesforce Task Object keeps track of calls, emails, and meetings. It helps increase pNroductivity and maintains team organisation. Sales representatives can better manage their schedules and guarantee on-time follow-ups using tasks. The Task Object also connects to other records, facilitating data tracking.
Please read my other blog: SOQL to Find Custom Label Where the Value
Importance of Using the Task Object
Why should teams focus on tasks? Here’s why:
- Organised Workflow: It makes sales procedures more efficient.
- Enhanced Monitoring: Maintains a log of exchanges.
- Accountability: Assures that team members finish assignments.
- Better Communication: Sales reps can share task updates.
These advantages improve customer relations and team productivity. Let’s examine its features in more detail now.
Key Features of the Salesforce Task Object
The Task Object offers several useful features:
Task Assignment: Give team members assignments.
- Due Dates: Prioritise your work by setting deadlines.
- Reminders: Set up task notifications.
- Tracking Status: Indicate whether a task is Completed or In Progress.
- Linked Records: Attach tasks to Accounts, Leads, or Opportunities.
Each feature helps sales reps stay focused on their goals.
How to Create Tasks in Salesforce
In Salesforce, creating a task is simple. Take these actions:
- Open the Task Tab: Select Tasks from the menu on the left.
- Click “New Task”: A task creation window will open.
- Complete Details: Include the due date, description, and subject.
- Assign to Users: Decide which user is in charge of the assignment.
- Set Priority: Choose High, Medium, or Low.
- Save: To finish the task, click Save.
Now, the task appears on the assigned user’s dashboard. This process helps track sales activities.
Best Practices for Using Salesforce Tasks
To maximize the benefits, follow these best practices:
Assign Tasks: Ascertain that each task has a designated owner.
- Use Due Dates: Setting deadlines aids in setting priorities for important tasks.
- Link to Records: Always associate tasks with pertinent opportunities or leads.
- Update Status: Mark tasks as “Completed” when finished.
- Review Weekly: Every week, go over all of the unfinished business.
These practices keep tasks manageable and organized.
Automating Tasks with Salesforce Flows
Automation lowers errors and saves time. You can use Salesforce Flows to automate tasks. This guarantees that tasks are generated automatically in response to particular triggers.
Examples of Automation
- New Lead: Generate a follow-up task for new leads automatically.
- Opportunity Stage: As opportunities progress through different stages, create tasks.
- Case Updates: As cases progress, assign tasks.
Automation reduces manual workload, allowing teams to focus on selling.
Salesforce Task Object vs. Events Object
A lot of users mistake the Events Object for the Task Object. Let’s explain the distinctions.
Key Differences
- Tasks: For tasks that need to be completed (such as follow-ups).
- Events: Scheduled meetings with specific time slots.
- Task Completion: Concentrates on monitoring advancement.
- Events Scheduling: Manages calendars and availability.
Both objects are useful but serve different purposes. Understanding these differences helps streamline workflows.
Common Use Cases for the Salesforce Task Object
Salesforce Tasks are versatile. Let’s look at some real-world use cases:
Lead Follow-ups: Keep track of emails and phone calls for fresh leads.
- Client Meetings: Set up meeting reminders.
- Project Management: Assign tasks to team members.
- Customer Support: Monitor the actions taken to resolve issues.
- Marketing Campaigns: Record follow-ups and outreach.
These use cases show how tasks can improve efficiency across departments.
Customizing the Salesforce Task Object
Salesforce lets you customise the Task Object. This adaptability aids teams in streamlining their operations.
How to Customize
- Navigate to Setup: Go to the Object Manager.
- Select Task: From the list, locate the Task Object.
- Add Fields: As needed, create custom fields.
- Change Layouts: Make the layout more navigable.
- Set Permissions: Utilise user roles to regulate access.
Customization ensures the Task Object fits your organization’s needs.
Enhancing Task Management with Reports
Salesforce offers powerful reporting capabilities. To monitor task completion rates, use reports. Task reports are a useful tool for managers to examine performance. Here’s how:
Generate a New Report: Choose Tasks and Events as the report type.
- Set Filters: Filter by owner, due date, or task status.
- Add Fields: Include fields like Priority and Completion Status.
- Generate Report: Click Run to see the report.
These reports offer insights into productivity and team performance.
Overcoming Salesforce Task Object Limitations
The Task Object has limitations. Let’s address some challenges:
User Adoption: Users might overlook tasks that need updating.
- Manual Entries: Entering data by hand may take some time.
- Limited Automation: Additional apps may be required for complex workflows.
Automation and training, however, can get past these obstacles. To guarantee accurate data, promote frequent updates.
Leveraging Task Object for Sales Success
To close deals, sales teams depend on prompt follow-ups. To keep track of every interaction, use the Task Object. Here’s how to make good use of it:
Configure Task Notifications: Get notifications when tasks are due.
- Use Activity History: To improve planning, go over previous activities.
- Integrate with Emails: Connect your email client to Salesforce.
- Give High-Value Leads Priority: Concentrate on tasks related to important transactions.
- Measure Task Completion: Examine task information to gain insights into sales.
These strategies enhance sales performance and customer satisfaction.
Salesforce Task Object Integration with Third-Party Tools
Integrating Salesforce with other tools improves task management. For example:
- Outlook/Gmail: Integrate tasks with calendars in email.
- Slack: Get alerts about tasks in Slack channels.
- Project Management Tools: Connect to Trello or Asana.
These integrations streamline task management across platforms.
Real-Life Examples of Using the Salesforce Task Object
Let’s explore some scenarios:
- Sales Follow-Up: A sales representative schedules a call with a prospective customer.
- Customer Support: A support agent creates a follow-up task.
- Marketing Campaign: The marketing department monitors email correspondence.
- Project Assignment: A project manager gives developers assignments.
- Case Escalation: To address urgent cases, customer service assigns tasks.
These illustrations highlight the Task Object’s adaptability and usefulness.
Task Object Security and Permissions
It is essential to maintain data security. You have control over task visibility in Salesforce. To manage permissions, follow these steps:
Navigate to Profiles: Go to User Profiles in Setup.
- Modify Permissions: Give each profile the appropriate task permissions.
- Activate Field-Level Security: Limit who can access private information.
- Use Sharing Rules: Assign tasks according to territories or roles.
Proper security settings protect sensitive information and ensure compliance.
Salesforce Task Object Tips and Tricks
The following advice will help you make the most of the Task Object:
- Create Templates: For repetitive tasks, use templates.
- Use Shortcuts: Shortcuts on your keyboard allow you to enter tasks more quickly.
- Use a Mobile App: Update assignments while on the go.
- Activate Task Reminders: Receive alerts about impending due dates.
- Batch Update Tasks: For fast modifications, use Mass Update.
These hacks improve efficiency and save time.
Conclusion
One effective tool for tracking activities is the Salesforce Task Object. It facilitates lead follow-up, deal closure, and organisational stability for sales teams. Using automation and best practices can increase productivity. Therefore, to improve team performance and optimise workflows, begin utilising the Salesforce Task Object efficiently right now.