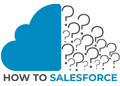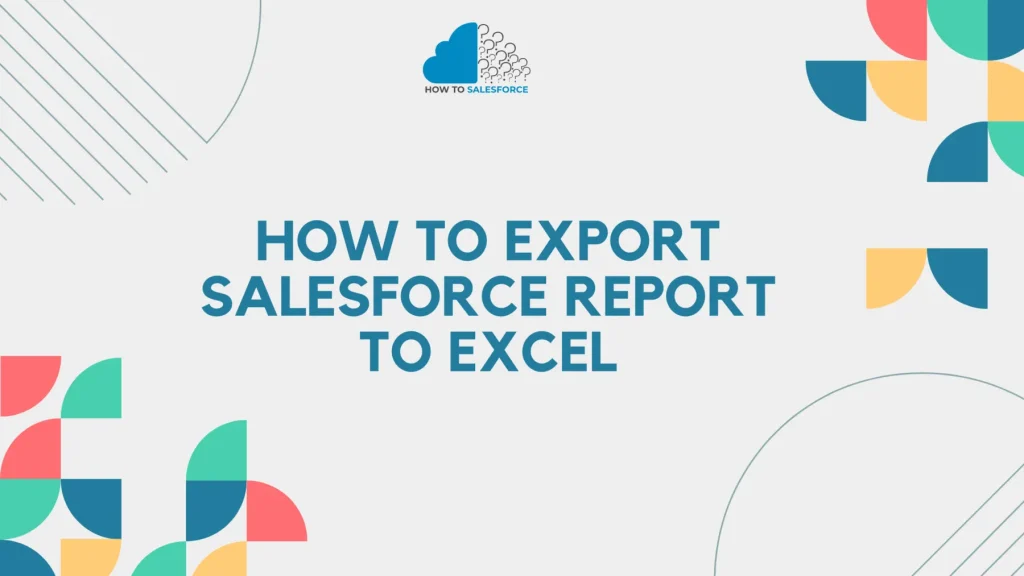In today’s business environment, companies need to review data promptly. Salesforce has thorough reports, but you need to send them to Excel to change or combine data. This functionality makes it easier for companies to share and analyze data. There is a lot of information in this blog post about how to Export Salesforce reports to Excel. Check out our latest blog on how to combine accounts in Salesforce.
Comprehending Reports from Salesforce
Salesforce Reports: What Are They?
Reports from Salesforce are personalized readings of your data that shed light on your business. They could include things like marketing plans, talking to customers, sales success, and more. With the Salesforce Report Builder, it’s easy to make useful reports by grouping data, adding filters, and dragging and dropping areas.
Salesforce Report Types
Salesforce offers different report forms to meet the needs of different businesses.
- Tabular Reports: The most basic type of report, consisting of rows and columns of data.
- Summary Reports: Subtotals and summaries are provided, and you can group data by rows in these reports.
- Matrix Reports: More intricate reports that provide row and column grouping.
- Joined Reports: These reports let you compare data between various items by combining several report blocks into a single display.
The Advantages of Exporting Data to Excel
When you send Salesforce data to Excel, you get many benefits.
- Enhanced Data Manipulation: Excel has sophisticated data manipulation features that let you make pivot tables and carry out intricate computations.
- Better Visualization: You may produce intricate visual representations of your data using Excel’s charting tools.
- Integration with Other Data Sources: You can combine Salesforce data with other company data for a thorough analysis by exporting reports to Excel.
- Sharing Ease: Excel files are shared simply, making it possible for stakeholders to access and examine the data even if they do not use Salesforce.
Setting Up the Export of Your Salesforce Report
Creating a Salesforce Report
Before it can be sent to Excel, a report has to be made in Salesforce. Step-by-step instructions on how to write an easy report:
- Login to Salesforce: Enter your login information to access your Salesforce account.
- Go to Reports: From the main menu, select the “Reports” option.
- Create a New Report: To begin creating your report, click the “New Report” button.
- Select a Report Type: Based on your data requirements, select the right report type (e.g., Tabular, Summary, or Matrix).
- Customize Your Report: Assemble data into groups, add fields, and apply filters using the Report Builder.
- Save Your Report: Click “Save” after you’re pleased with the report and give it a name and a brief description to make it easier to find.
Tailoring Fields and Filters in Reports
To ensure your report exports with all the necessary information, change the fields and filters as follows:
- Add Fields: Use the left-hand pane to drag and drop the required fields into the report.
- Apply Filters: To limit the data to particular criteria, apply filters (such as date ranges, locations, or product lines).
- Organize Data: To provide insightful analysis, organize the data according to pertinent categories when utilizing Summary or Matrix reports.
Report Formatting for Export
Proper layout makes sure that the copied Excel file can be read and studied quickly. Please think about these ideas:
- Adjust Column Widths: Ensure that the columns are sufficiently broad to show all of the data.
- Rename Columns: Make sure your column titles are understandable and succinct.
- Sort Data: Arrange the information according to a sensible scheme, like sales volume or date.
- Remove Unnecessary Fields: To keep the report concise and focused, remove any fields that are not relevant for the analysis.
Excel Export for Salesforce Reports
Detailed Instructions
Exporting a report from Salesforce to Excel is an easy process. Do the following:
- Open the Report: Open Salesforce and find the report you wish to export.
- Run the Report: To produce the most recent data, click the “Run Report” option.
- Export the Report: Select the “Export” button in the report’s upper right corner.
- Select Export Format: Based on your requirements, select either “Details Only” or “Formatted Report.” While details only offer raw data, formatted reports keep the attractive layout.
- Select File Format: For the export, choose “Excel Format.xlsx.”
- Export File: Click “Export” to save the file to the location of your choice on your computer.
Comprehending Export Configurations
You can send a report in two main ways:
- Formatted Report: This option exports the report with Salesforce’s exact layout and formatting. If you wish to keep the report’s visual presentation, this option is helpful.
- Information Exclusive: Only the unformatted, raw data is exported. For additional Excel data processing and analysis, this solution is perfect.
Advice for a Fruitful Export
To guarantee a seamless export procedure, have in mind the following advice:
- Check Data Limits: Verify that the report does not surpass Salesforce’s data export limitations by doing a Check Data Limits. It could be necessary to divide lengthy reports into manageable chunks.
- Use the Same Date Format: Make sure all date fields in Excel are formatted the same. This helps prevent confusion when analyzing data.
- Verify Data Accuracy: Check the report again for any inconsistencies or errors prior to exporting.
Using Excel to Work with Exported Data
Accessing the File Export
After you save the report to Excel, open the file to begin your analysis:
- Find the File: Open the folder containing the exported file.
- Open in Excel: To open the file in Microsoft Excel, double-click it.
Data Organization and Cleaning
To get the data ready for processing, it should be cleaned up and put in the following order:
- Remove Blank Rows/Columns: To simplify the data, remove any blank rows or columns that aren’t needed.
- Format Cells: Format the cells with the proper data (e.g., date formats, currency forms).
- Rename Sheet Tabs: To make navigating easier, rename the sheet tabs to correspond with the content.
Making Tables using Pivots
Pivot tables are useful tools for analyzing and summarizing data. Here’s what you need to do to make a pivot table:
- Select Data Range: Make a note of the data range that you wish to examine.
- Insert Pivot Table: Select “PivotTable” from the “Insert” tab. Decide on a location for the pivot table.
- Drag Fields to Areas: To set up your pivot table, move the important fields to the Rows, Columns, Values, and Filters sections.
- Analyze Data: Examine various data elements, including totals, averages, and counts, using the pivot table.
Making Graphs and Charts
Charts and graphs can provide quick insights by visualizing data. Here’s how to use Excel to generate charts:
- Choose Data Range: Select the desired data range to be visualized.
- Insert Chart**: Select the desired chart type (e.g., bar, line, or pie chart) by going to the “Insert” tab.
- Customize Chart: Change the chart’s design using the options available. You can add labels and titles and adjust colors.
- Interpret Data: Examine the data’s visual depiction to make insightful deductions.
Analyzing Data using Excel Functions
Excel offers a multitude of tools for performing calculations and conducting research. Here are some tools that are often used:
- SUM: Computes the sum of a range of values.
- AVERAGE: Determines a range of numbers’ average.
- VLOOKUP: Returns the matching value after searching for a value in a table.
- IF: carries out a logical test and yields a different result in the event that it is false.
- COUNTIF: Determines how many cells satisfy a certain requirement.
Ideal Procedures for Information Management
Assuring Correctness of Data
For reliable research, it’s important to keep the right info. Follow these suggestions for what to do:
- Regular Data Validation: Make sure your data is accurate by reviewing and validating it on a regular basis.
- Consistent Data Entry: To reduce errors, use standardized data entry techniques.
- Use Data Cleaning Features: To clean your data, use Excel’s tools. Try “Remove Duplicates” and “Text to Columns.”
Privacy and Data Security
It’s important to keep your info safe. Some tips are given below:
- Password-Protect Files: To secure critical data, use Excel’s password protection option.
- Limit Access: Only authorized personnel should be able to access the Excel file.
- Encrypt Data: To avoid unwanted access, encrypt data while exchanging files online.
Frequent Restores
Back up your Excel files often to keep your info safe. Use cloud storage or portable hard drives to back up your files.
Version control and documentation
Use version control to track updates to your Excel files. This helps ensure your data analysis process is well documented.
Complex Methods for Exporting and Examining
Automating Exports of Reports
Regularly exporting Salesforce reports to Excel automatically saves time and makes sure that everything is the same. You can use the link tool from MuleSoft, the data loader from Salesforce, and Zapier. These tools help manage report outputs and make processes more efficient.
Employing Excel Macros to Process Data
Excel macros are scripts that automate repetitive processes. Developing macros for activities such as data cleansing, formatting, and report preparation can greatly increase efficiency. This is how to make a simple macro:
- Enable Developer Tab: Select the “Developer” tab under “Customize Ribbon” in Excel Options.
- Record Macro: Go to the Developer tab. Click “Record Macro.” Perform the actions you want to automate. Then stop the recording.
- Run Macro: Automate tedious chores by using the macro you recorded.
Sophisticated Data Analysis Methods
If you want to look at more complicated data in Excel, use these additional tools and add-ins:
- Power Query: Import, convert, and combine data from several sources with Power Query.
- Power Pivot: For larger data sets and more intricate computations, improve your data models using Power Pivot.
- Data Analysis Toolpak: Regression, ANOVA, and other statistical analyses can be performed with the Data Analysis Toolpak.
Connecting Excel to Other Instruments
To increase your capabilities, integrate Excel with additional tools for data analysis and visualization:
- Tableau: Link Excel to Tableau to create interactive dashboards and sophisticated data visualization.
- Power BI: You can use your Excel data to generate dynamic reports and dashboards.
- R and Python: Combine R or Python with Excel to do sophisticated statistical analysis and machine learning.
Conclusion
Exporting Salesforce results to Excel makes it easier to share and analyze data. Excel has many ways to work with data, show it, and connect to other programs. This information will help you get data out of the system. Excel lets you analyze Salesforce reports, create visuals, and communicate data with stakeholders to maximize its value.
You can use your data to make smart choices for your company. To do this, you need to know how to export a Salesforce report to Excel. You can change unorganized data into helpful insights. These insights will help your company reach its goals. Use effective strategies and standard procedures to do this.