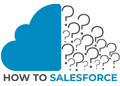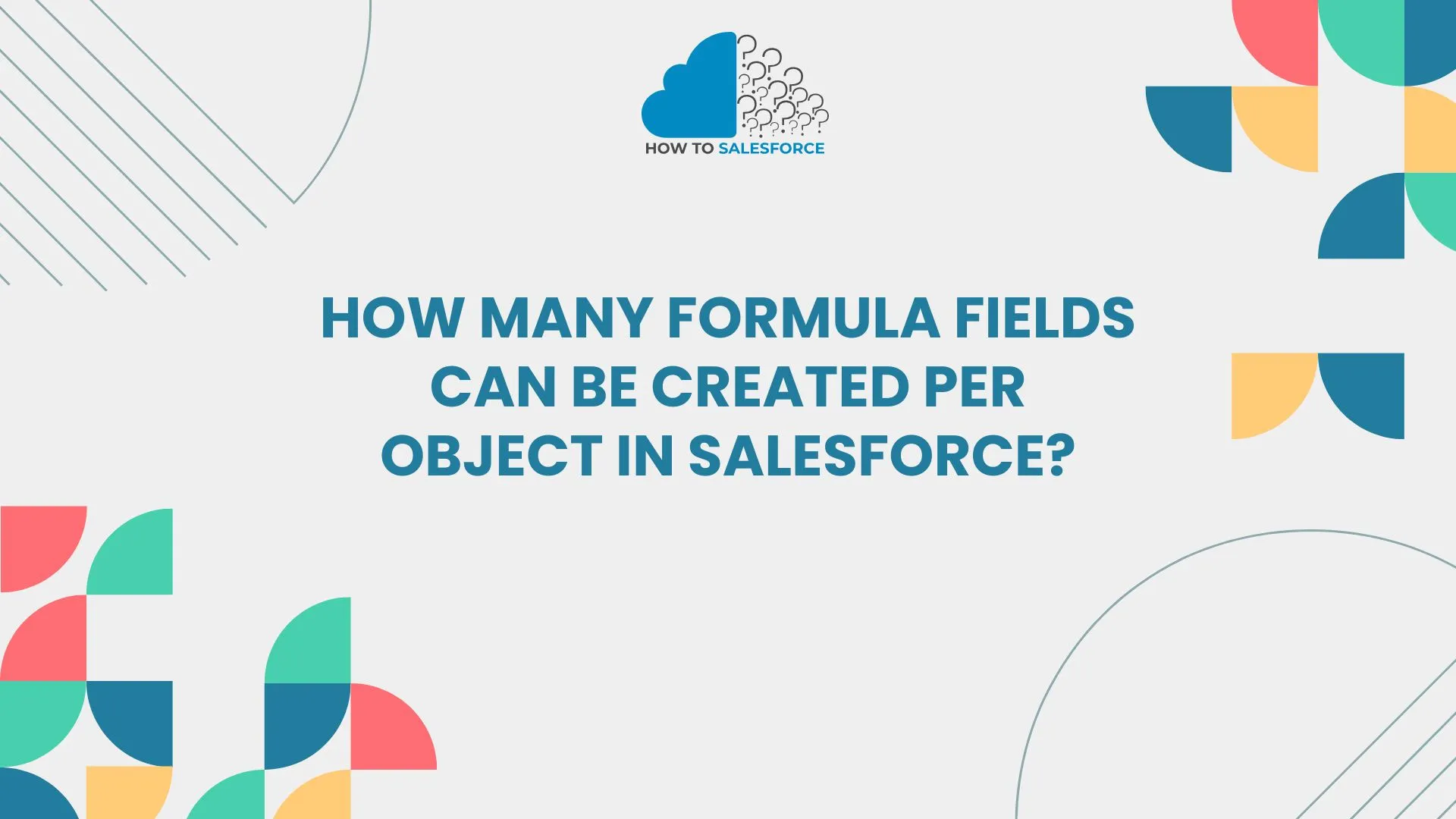Introduction
Salesforce formula fields offer an interactive method of calculating values. They improve data accuracy and assist in automating computations. For effective database management, it is essential to understand how many formula fields can be created per object in Salesforce. Formula fields and their restrictions are discussed in this post.
Read the latest blog on the Cost of Salesforce File Storage.
What Are Formula Fields in Salesforce
Firstly, we invoke custom fields that use formula fields to automatically calculate values based on other data. Without the need for human input, users can generate intricate computations. Whenever any referenced field changes, these fields automatically update.
Benefits of Formula Fields
In Salesforce, formula fields have the following benefits:
- Automation: Reduce human error by automating computations.
- Real-time Updates: The system automatically changes linked fields when they change.
- Customization: Adapt computations to business requirements.
- No Extra Storage: Formula fields do not use storage space.
Use Cases for Formula Fields
- Calculating Discounts: Determine discounts according to the volume of sales.
- Date Calculations: Find the number of days that separate two dates.
- Concatenation: To create complete names or addresses, combine fields.
How Many Formula Fields Can Be Created Per Object in Salesforce
Secondly, when it comes to formula fields, Salesforce has certain restrictions. You can now create up to Formulas can be created per object according to the most recent updates. Both custom and standard objects are subject to this limit.
Understanding the Limits
The overall architecture of Salesforce includes the formula field limit. These restrictions guarantee the system’s peak performance and data integrity. Going overboard could cause your Salesforce instance to perform worse or exhibit strange behavior.
Factors Affecting Formula Fields
The efficient use of formula fields is influenced by several factors:
- Field Types: Formulas may use various field types in different ways.
- Complexity of the Formula: System performance may be impacted by more intricate formulas.
- Number of References: Usability may be impacted by each formula referencing more than one field.
Best Practices for Creating Formula Fields
Additionally, use formula fields to their full potential by adhering to these best practices:
Keep It Simple
It should be simple and easy-to-understand formulas. Don’t make calculations that are too complicated. Instead, divide difficult computations into smaller, more manageable components.
Use Descriptive Names
Assign a precise and informative name to every formula field. This facilitates users’ rapid understanding of the field’s goal. Using descriptive names reduces confusion and increases usability.
Document Your Formulas
Keep track of the documentation for every formula field. Provide information about its function and goal. Future changes and troubleshooting are aided by documentation.
Test Formulas Thoroughly
Before deploying formula fields, thoroughly test them. Verify that they yield accurate results in a range of situations. Testing enables early problem identification.
Review Regularly
Check your formula fields for accuracy and relevancy regularly. Update or remove fields that you no longer need. This maintains a tidy and effective Salesforce instance.
How to Create a Formula Field in Salesforce
Furthermore, in Salesforce, creating a formula field is a simple procedure. To configure your formula field, take the following actions:
Step 1: Navigate to Object Manager
- In the top right corner, click the Gear
- Choose Setup from the menu that drops down.
- Locate Object Manager and click on it.
Step 2: Select the Object
- Find the object for which you wish to create a formula field in the Object Manager.
- To view the object’s details, click on its name.
Step 3: Create a New Field
- On the left, select the Fields & Relationships
- To begin creating a new field, click the New
Step 4: Choose Formula Field Type
- Choose Formula from the field type list.
- Click Next to continue.
Step 5: Define Field Properties
- The Field Name and Field Label should be entered.
- Select the Return Type for your formula, such as Date, Text, or Number.
Step 6: Enter the Formula
- Create your formula using the formula editor. As necessary, consult other fields.
- To create calculations, use operators, logical statements, and functions.
Step 7: Set Field-Level Security
- Indicate which profiles can see or modify the formula field.
- To proceed, click Next.
Step 8: Add to Page Layouts
- Determine whether page layouts should incorporate the new field.
- To complete the creation of the formula field, click Save.
Common Challenges with Formula Fields
Moreover, even though they are helpful, formula fields can be problematic:
Performance Issues
Complex formulas with numerous references might cause page loading to lag. Make your formulas as simple as you can to lessen this.
Reference Limits
In a formula, up to 10 parent objects may be referenced. If you go over this limit, the formula won’t function properly. To prevent problems, keep a record of your references.
Formula Compilation Limits
Formula lengths are typically limited to 3900 characters in Salesforce. It might be necessary to divide longer formulas across several fields or simplify them.
Field Updates
Furthermore, depending on the fields that formula fields reference, the system automatically updates them. Not everyone will want this behavior. If you require a static value, think about utilizing a different kind of field.
Alternatives to Formula Fields
Formula fields may not always be the best option; other field types may be. Examine the following options:
Workflow Rules
Workflow rules can automate tasks based on preset criteria. In place of dynamic calculation, they permit actions like field updates, which can yield a static value.
Process Builder
A more visual method of automation is provided by Process Builder. It enables intricate procedures with several criteria and steps.
Apex Triggers
Apex triggers can be an effective solution for complex logic that is beyond the scope of formulas. Triggers enable a great deal of customization and can run either before or after data manipulation.
Use Cases for Formula Fields
Furthermore, let’s examine a few typical use cases to demonstrate the usefulness of formula fields:
Discount Calculation
You may instantly compute discounts based on the quantity of sales in a formula field. For example, a formula can change the end price if sales go up and the discount percentage goes up.
Example Formula:
Total_Price__c * (1 - Discount_Percentage__c)
Date Differences
You can figure out how many days separate two dates. This can assist in monitoring project schedules or customer follow-up times.
Example Formula:
Today() - CreatedDate“`
Dynamic Field Concatenation
Putting fields into one output can improve reporting and presentation. For example, combining first and last names into a full name can speed up contact records.
Example Formula:
First_Name__c & " " & Last_Name__c
Age Calculation
Using someone’s birthdate in a formula, you can determine their age. This makes it easy to keep track of the requirements for getting services or promotions.
Example Formula:
FLOOR((Today() - Birthdate__c) / 365.25)
Conclusion
In conclusion, excellent management requires knowing how many formula fields you can add to an item in Salesforce. Use formula fields carefully because they are restricted. Use these fields to improve data accuracy and make things easier. To get the most out of them, use best practices. It makes things run more smoothly and makes Salesforce better.