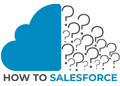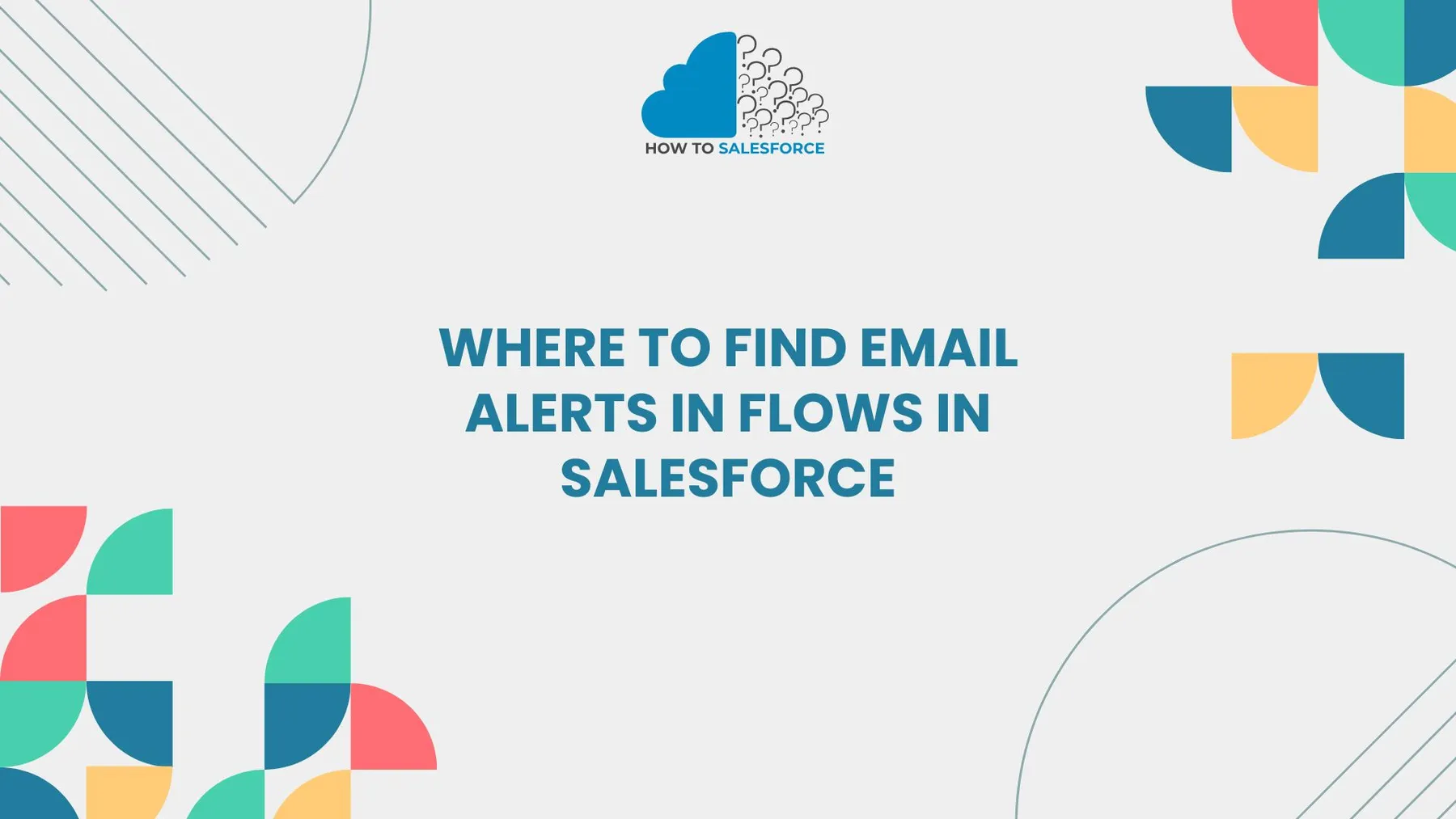When setting up automation, it can be difficult for novices to grasp where to find email alerts in flows in Salesforce and how to activate them. Understand this process because email alerts automate responses to specific actions or triggers, improving communication. Using email alert inflows correctly can improve communication, response times, and teamwork without manual work.
We’ll cover each step in detail, including best practices and troubleshooting, to help you use Salesforce email alerts confidently.
Please read my other blog: What Does Einstein Activity Capture Do
Understanding Salesforce Flows and Email Alerts
Email alerts and Salesforce flows automate communication. Users can automatically notify recipients of triggered events by configuring email alert inflows. Let’s examine the two parts:
Salesforce Flows: Salesforce Flows lets users define processes, trigger actions, and automate complex tasks with minimal manual input. Flows can update records, create tasks, and send notifications based on triggers.
- Email alerts: You can send predefined emails to recipients when an event or action occurs. Salesforce users pre-define templates, recipients, and trigger conditions for these alerts.
Benefits of Using Email Alerts in Salesforce Flows
Email alert integration with Salesforce flows has several benefits for business communication, including increased accuracy and efficiency. Some of the most important advantages are as follows:
Automation of Routine Communication: Routine emails, such as confirmations or status updates, can be automated by using flows to initiate email alerts. This saves time and effort by lowering the need for manual follow-ups.
- Enhanced Productivity and Efficiency: Team members can concentrate on high-priority tasks instead of repetitive correspondence thanks to automated emails. Without the need for additional reminders, notifications guarantee that everyone agrees.
- Improved Accuracy and Consistency: By guaranteeing consistent communication each time a particular event takes place, automated alerts reduce human error. This is especially helpful when communicating with clients or providing important updates.
- Enhanced User and Customer Experience: Businesses can improve customer service and user satisfaction by implementing email alerts and responding promptly.
Setting Up Email Alerts in Salesforce
You must first create the email alerts in Salesforce before you can use email alert inflows. Let’s go over the setup procedure.
Step 1: Create an Email Alert
This is an improved version that uses active voice and provides clearer instructions:
- Access Setup: Launch Salesforce and navigate to the Setup menu.
- Search for Email Alerts: by typing the term into the Quick Find box and choosing it from the list of results.
- Make a New Alert via Email: Select New Email Alert to start the configuration procedure.
- Set Up the Email Notification:
- Select an Email Template: Pick the email alert template. This establishes the email’s structure and content.
- Set Recipients: Indicate which users, roles, or particular email addresses should receive the email alert.
- Define Trigger Conditions: To activate the email alert, set the trigger conditions or actions.
- Save the Email Alert: To complete the configuration, click Save after making the necessary changes.
Your email alert is now set up and ready to be used in a flow.
Tips for Creating Effective Email Alerts
When creating email alerts, keep the following tips in mind to improve their effectiveness:
Use Clear Subject Lines: An informative, succinct subject line aids recipients in understanding the email’s goal.
- Make Use of Merge Fields: To make emails more interesting and relevant, use merge fields to add information such as names, dates, or record details.
- Keep Content Concise: Concentrate on giving only the most important details; lengthy emails can lessen the alert’s impact.
Adding Email Alerts to Flows in Salesforce
Once you’ve set up an email alert, you can add it to a flow. Here’s where to find email alert inflows in Salesforce and the steps to incorporate them:
Step 2: Accessing Flow Builder
To begin, open Flow Builder in Salesforce:
- Go to Setup: Open the Setup menu in Salesforce.
- Search for Flow: In the Quick Find box, type Flow and select Flow Builder.
Flow Builder is the interface where you’ll create and edit flows. Here, you can design processes that automate tasks, such as sending emails or updating records.
Step 3: Creating a New Flow
Next, create a new flow that will incorporate your email alert.
Select New Flow: To begin creating a new process, click New Flow.
- Choose Flow Type:
Record-Triggered Flow: activates upon the creation, modification, or deletion of a record.
- Scheduled-Triggered Flow: triggers according to a predetermined time or occasion.
- Choose the flow type that best suits the timing of your email alert.
- Configure Start Conditions: Describe the circumstances that will cause this flow to occur. For example, you could configure it to start when a record is created or a particular field is updated.
Step 4: Adding the Email Alert as an Action
In Flow Builder, add your email alert to the flow by following these steps:
- Click + Add Element: To add an element to the flow canvas, click the + icon.
- Select Action: From the options, select Action.
- Search for Send Email: Fill in the action search box with Send Email.
- Select the Email Alert: Locate the email alert you previously created and choose it.
- Configure Action Settings:
Configure the email alert parameters as necessary, including the recipient list and content.
- Configure any other parameters that the action requires.
Save the Action: After setting it up, save the action to your flow.
Step 5: Activating and Testing Your Flow
You must activate and test your flow after finishing it to make sure it functions properly:
- Save the Flow: To save the complete flow, click Save.
- Name Your Flow: To help you recognize your flow, give it a meaningful name.
- Activate the Flow: To make the flow active, click Activate. Since inactive flows won’t run, this step is crucial.
- Test the Flow: Use a sample record or event to initiate the flow and test it. Make sure the recipients receive the email alert and that it triggers as intended.
Advanced Tips for Optimizing Email Alerts in Flows
Although integrating email alerts with Salesforce flows is very successful, there are a few sophisticated ways to increase their effectiveness and pertinence. The following advice will help you make the most of your email alerts:
Set Up Specific Triggers
Choose carefully which actions will result in email alerts. Emails are not necessary for every event. Instead, concentrate on the triggers that call for response or attention. For instance, only send out alerts in response to high-priority events, such as finished workflows or past-due tasks.
Leverage Dynamic Data in Email Templates
You can add more personalization by using merge fields to pull in dynamic data, such as user names, dates, or custom messages. For example, you can set the email recipient’s name or the deadline for a particular task to appear automatically.
Customize Recipient Lists Based on Role
Configure email alerts to notify designated roles instead of people. Without changing individual email addresses, alerts will still reach the appropriate team even if team members change.
Monitor and Refine Alert Performance
Salesforce provides several analytics tools to track the efficacy of alerts and flow performance. Examine which alerts receive the highest response rates using these tools, and think about improving low-engagement flows.
Troubleshooting Common Issues with Email Alerts in Flows
You might run into problems with email alerts in Salesforce flows even with careful setup. The following are some typical issues and fixes:
Issue 1: Email Alerts Not Triggering
Inactive flows or incorrectly configured settings could be the cause of email alerts not activating.
- Verify Flow Activation: Verify that your flow is operational. Check the Flow Builder’s activation status because inactive flows won’t run.
- Verify Alert Configuration: Verify that the email alert was properly generated and stored. Alerts may not sound due to incomplete configurations or missing recipients.
Issue 2: Emails Not Delivering to Recipients
Sometimes, alerts trigger but fail to reach recipients. Here’s how to troubleshoot:
- Check the email addresses of the recipients: Email addresses that are out-of-date or incorrect will not be delivered. As necessary, review and update.
- Verify Email Deliverability Configuration: Make sure Salesforce has the email deliverability settings set up properly. For example, make sure email sending is enabled by looking at Deliverability Settings under Setup.
Issue 3: Incorrect Information in Emails
Email alerts that include inaccurate or out-of-date information may be a sign of problems with template configurations or data sources.
- Check Merge Fields: Make sure all merge fields extract accurate data. Fields with incorrect configurations may show false values.
- Update Templates: Make sure that templates accurately reflect current data if they contain out-of-date information.
Conclusion
Effective use and knowledge of where to find email alerts in flows in Salesforce can greatly improve team productivity and communication. To guarantee prompt notifications for all important tasks and events, master flow automation by resolving problems, personalizing recipients, and refining alerts.