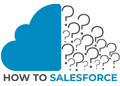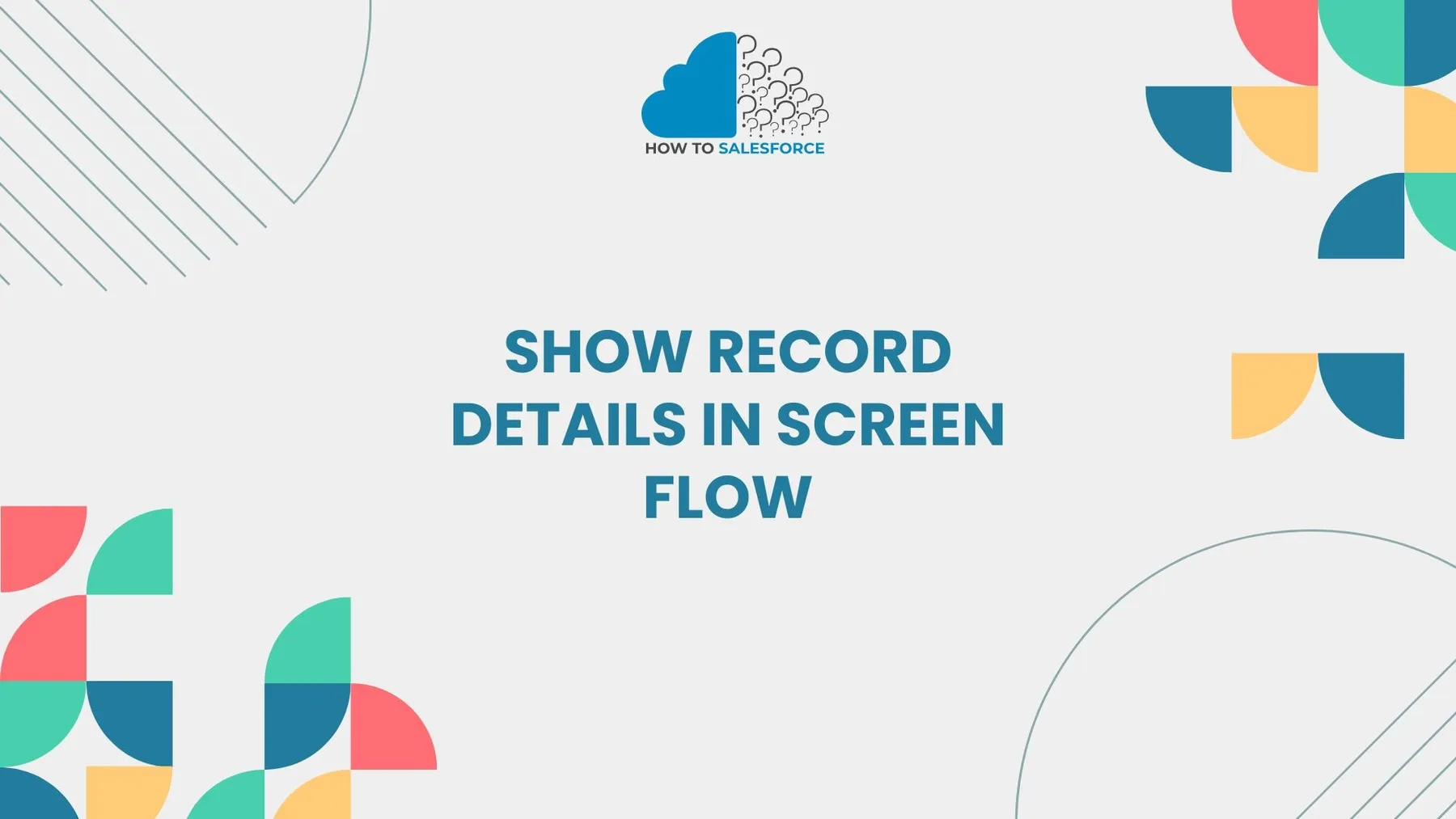Introduction
Salesforce screen flows provide real-time data engagement. By using show record information in the screen flow, you may increase efficiency and productivity. This tutorial explains effective ways to provide record details right in your screen flow interface.
Please read my other blog: How to Use Campaign Influence Salesforce
What Are Screen Flows in Salesforce
Salesforce screen flows are interactive displays that lead users through a series of actions. These flows automate procedures, record input, and show data. They are ideal for managing approvals, displaying record details, and gathering user data.
Why Use Screen Flows
Complex processes are made simpler by screen flows. Here are a few advantages:
- User Guidance: Offers detailed directions.
- Data Collection: Gathers user input directly.
- Automation: Automates tasks to reduce manual labor.
Users can quickly access data by using screen flows to show record details. They will always have up-to-date information at their fingertips thanks to this.
Why Show Record Details in Screen Flows
User efficiency is increased when record details are displayed in screen flows. Why it matters is as follows:
- Instant Access to Data: Users don’t need to navigate to view details.
- Improves Decision-Making: Users can make better decisions when they have access to pertinent data.
- Improves User Experience: Offers a smooth Salesforce interaction.
Use Cases for Showing Record Details
Consider these common scenarios:
- Displaying Customer Information: When a customer calls for assistance, display their information.
- Reviewing Case Details: Show support agents the case details.
- Reviews and Approvals: Display relevant documents for approval procedures.
Steps to Show Record Details in Screen Flow
Let’s now explore the procedures for displaying record details in Salesforce screen flows. You can correctly set up everything with the help of this guide.
Step 1: Create a New Flow
First, create a new screen flow in Flow Builder:
– Proceed to Setup.
– To access Flow Builder, click.
– Select Screen Flow after clicking on New Flow.
To make the design simpler, set the flow type to Auto-Layout.
Step 2: Add a Get Records Element
Use the **Get Records** element to see record details:
– Drag and drop the element that says Get Records.
– Choose the item (Account, Contact, etc.)
– To filter the desired record, set conditions.
– Keep the record data for future reference.
Step 3: Add a Screen Element
To view record details, add a Screen element now:
– For adding a Screen element to the flow, drag it in.
– To display field values, use Display Text components.
– From the Get Records element, insert merge fields.
– To make the fields readable, arrange them.
Step 4: Use Dynamic Fields
Users can view real-time updated data thanks to dynamic fields:
– Give the Display Text component dynamic merge fields.
– Provide information such as Name, Phone, and Email.
– Modify field formatting to improve display.
Step 5: Add Navigation Buttons
Add buttons for navigation to improve the user experience:
– Include buttons for Next, Previous, and Finish.
– Personalize button labels to help users navigate.
Take control of navigation by using Decision elements.
Step 6: Test Your Flow
To make sure your flow is functioning properly, always test it:
– Select Debug to initiate a test.
– Verify the display of record details by going over the screen.
– Modify the flow if mistakes occur.
Best Practices for Displaying Record Details
To guarantee that your screen flows properly, adhere to these best practices.
Optimize for Performance
Excessive detail display can hinder the flow. Optimize the retrieval of data to avoid delays.
– In the Get Records element, apply filters.
– Restrict the number of fields you show.
Steer clear of nested queries as they may cause performance issues.
Use Conditional Visibility
Show only pertinent fields by using conditional visibility. This enhances the experience for users.
– Use field values to set conditions.
– Dynamically display or conceal fields.
– To control components, use Toggle Visibility.
Leverage Custom Labels
Using personalized labels guarantees adaptability. Without changing the flow, changing the text is simple.
– For field names, use labels.
– Keep messages on personalized labels.
– Translate labels to support multiple languages.
Handle Errors Gracefully
Errors or missing data can cause flows to break. Put error handling into practice to guarantee seamless operation.
– The Get Records element should have Fault paths added.
– Use Screen components to display error messages.
– To aid in troubleshooting, log errors.
Troubleshooting Common Issues
Even with meticulous preparation, problems can happen. Here’s how to troubleshoot issues with screen flows that display record details.
Issue 1: Record Details Not Displaying
Keep an eye on your **Get Records** element if the record details are not showing up.
– Make sure you choose the right object.
– Check that the filter conditions correspond to the names on file.
– Verify that the record is accessible to the flow.
Solution:
– Examine the **Debug logs** to find any mistakes.
– To verify the problem, test with various records.
– Modify your filters to get precise information.
Issue 2: Incorrect Data Showing on Screen
Sometimes, the wrong data appears on the screen. This happens due to incorrect mapping of fields.
Solution:
– Verify the merge fields in **Display Text** one more time.
– Be sure to utilize the most recent iteration of the flow.
– Empty the cache of your browser and reload the page.
Issue 3: Slow Performance in Flow
Displaying too much data can slow down the flow. Optimize for better performance.
Solution:
– Minimize the number of fields that are retrieved.
– For components that require a lot of data, use **Lazy loading**.
– Divide your flow into manageable chunks to make it simpler.
Advanced Tips for Showing Record Details
Take into account these sophisticated suggestions to improve your screen flows.
Use Lightning Web Components (LWC)
Make use of Lightning Web Components for additional customization. Standard flow components are less flexible than LWCs.
– To show record details, create custom LWCs.
– To improve the user interface, use LWCs.
– Smoothly incorporate LWCs into screen flows.
Utilize Flow Variables
Data can be stored and reused thanks to flow variables. This aids in effectively managing record details.
– To store dynamic values, use Text variables.
– Assign variables to their default values.
– Transfer variables from one flow element to another.
Add Conditional Steps
Enhancing the user journey is achieved by adding conditional steps. To direct users through pertinent screens, use decisions.
– Based on record data, add Decision elements.
– To create personalized flows, use Conditional paths.
– Make navigation easier with unambiguous conditions.
Conclusion
The ability to show record details in screen flow enhances Salesforce procedures, to sum up. By employing the tactics described here, you can give users precise, up-to-date information. This improves their decision-making and simplifies processes.
Now, begin putting these strategies into practice to improve the screen flows in Salesforce. You can improve user experiences and increase productivity with effective flows.