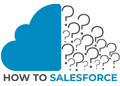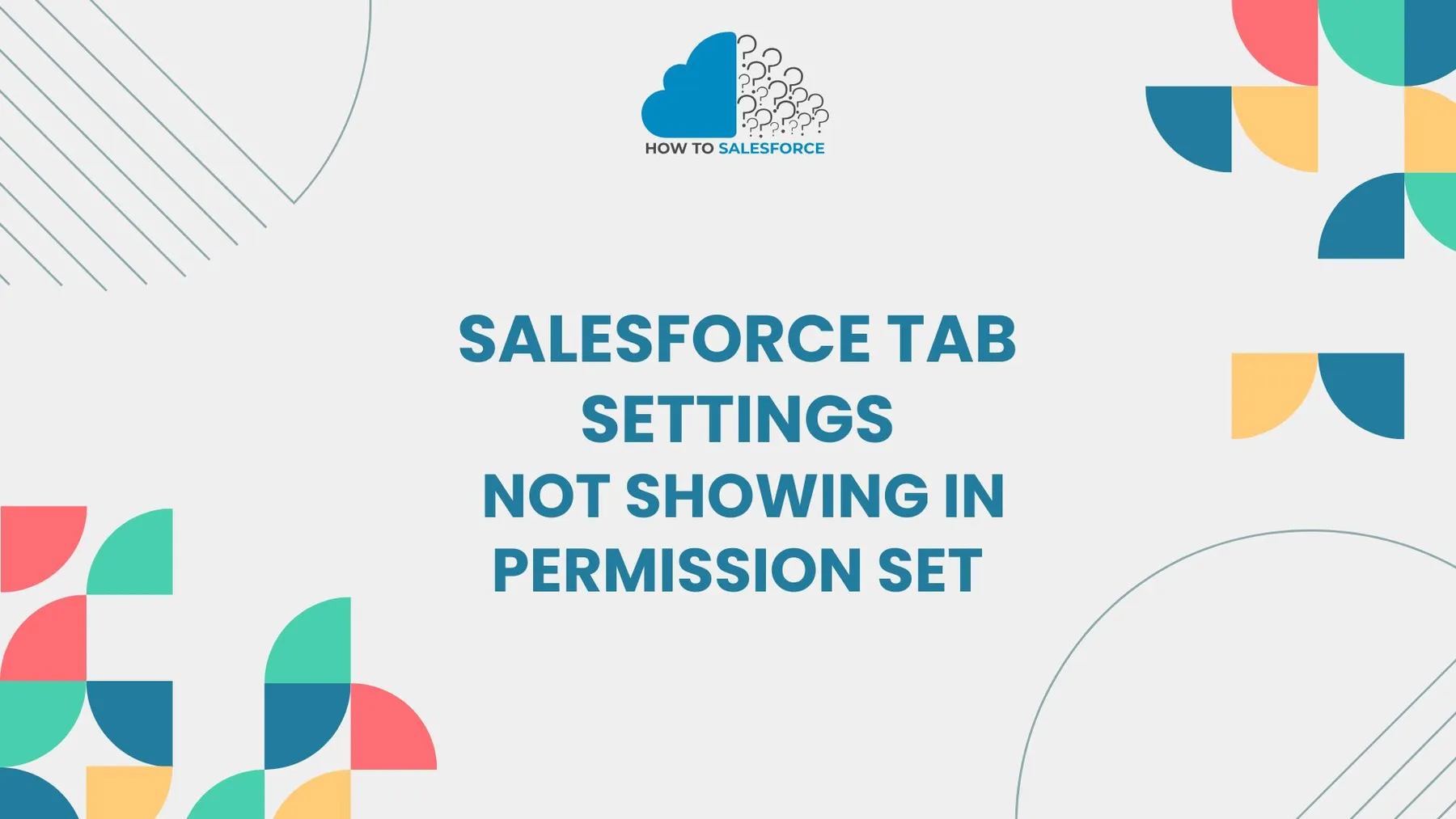Introduction
With the help of Salesforce’s many customization options, administrators can set up access according to roles, profiles, and permission sets. However, customization efforts may be limited by problems such as Salesforce tab settings not showing in the permission set. To ensure seamless Salesforce operations, it is essential to comprehend why this happens and how to fix it.
To get more information, please read my other blog: How Many Batches We Can Call in One Transaction in Salesforce
Why Are Tab Settings Important in Salesforce
Salesforce tabs give users access to objects, records, and custom apps. Users depend on them for effective workflow management, whether custom tabs or standard tabs like Leads and Opportunities. Therefore, for a flawless user experience, having the proper tab visibility settings is crucial. Using permission sets and profiles, administrators set these parameters to guarantee that users can only access pertinent data.
Users risk losing access to crucial data if Salesforce tab settings are not displayed in the permission set. As a result, determining the root cause and fixing the problem take precedence.
Common Causes of Salesforce Tab Settings Not Showing in Permission Set
Salesforce tab settings may not appear in the permission set for several reasons. Administrators can quickly resolve the issue and stop it from reoccurring by being aware of these causes.
Object-Level Permission Mismatch
Object-level permissions are one of the most frequent causes of tab settings not appearing in a permission set. Users will not see the corresponding tab in the permission set if they do not have the necessary object-level access.
- Solution: Verify that Read or higher is selected for the object permissions in the permission set. The tab settings are hidden by Salesforce if the proper object-level access is not granted.
Standard vs. Custom Objects
Salesforce distinguishes between custom and standard items. Occasionally, incorrect configuration prevents custom object settings from being visible in the permission set.
- Solution: Verify again that the custom object is accessible to the permission set. If not, configure tab visibility after enabling object permissions for the custom object.
Profile Restrictions: Salesforce Tab Settings Not Showing in Permission Set
Additionally, Salesforce uses profiles to control tab settings, which can override permission set configurations. The permission set won’t display a tab if a user’s profile can’t access it.
- Solution: Ensure the same tabs are accessible from the profile and the permissions set. Align the permission set and profile configurations to prevent conflicts.
Incorrect License Type
When users are given a license type that limits access to particular tabs or objects, another problem occurs. For example, many standard tabs will not be available to a user with a Chatter Only license, and the permission set will not include those tab settings.
- Solution: Check the user’s license type to make sure it permits access to the required tabs and objects. If necessary, change the license type.
How to Fix Salesforce Tab Settings Not Showing in Permission Set
After determining the most frequent causes of this problem, let’s examine detailed fixes for Salesforce tab settings not appearing in the permission set. You can ensure your users can access the required Salesforce tabs by following these steps.
Check Object-Level Permissions
For the relevant tabs to show up in the permission set, object-level permissions need to be set up correctly. Take these actions:
– Proceed to Setup.
– Check the Quick Find box for Permission Sets.
– Choose the relevant permission set.
– Ensure the object has at least Read permission under the Object Settings.
– Add object-level permissions if you don’t already have them.
Adjust Tab Settings Visibility
Modify the tab visibility directly in the permission set if the object permissions are correct, but the tab settings are still not visible:
– Select the Permission Set that you wish to change.
– Click Tab Settings under Apps.
– Each tab’s visibility can be changed by selecting Default On, Default Off, or Tab Hidden.
Align Permission Set with Profiles
Tabs might not appear in the permission set configuration if profile settings and permission sets clash. To correct this:
– Locate Profiles by going to Setup.
– Choose the profile linked to the problematic users.
– Proceed to the Tab Settings area.
– Verify that “Default On” or “Default Off” is selected for the tabs.
– Save the modifications, then double-check the permissions.
Verify License Type
Permission set visibility may be impacted by Salesforce license types that limit access to specific objects and tabs. To fix problems with licenses:
– Navigate to Setup.
– Look for the term Users.
– Choose the person who is having the problem.
– Check the License Type to ensure it supports the necessary tabs and objects.
– If required, switch to a more expansive license type for the user.
Review Record Types and Page Layouts
Occasionally, the record types or page layouts assigned to the user also affect the tabs’ visibility. Salesforce tab settings not showing in the permission set may also be caused by this.
– Verify the assigned record types in the Permission Set and make sure they match the objects and tabs you want to show.
– Make sure the appropriate page layouts are applied to the user’s role by navigating to Page Layout Assignments.
Best Practices for Managing Tab Settings in Salesforce
To prevent issues like Salesforce tab settings from showing in the permission set, administrators should follow best practices when configuring permissions.
Regular Audits of Permission Sets
Make sure permission sets align with user requirements by conducting routine audits. This entails examining tab settings, access levels, and object permissions.
Use Profiles and Permission Sets Together
Profiles provide a basis for user permissions, whereas permission sets offer flexibility. Ensure that permission sets and profiles work in tandem rather than against one another.
Test Changes in Sandbox
Test permission sets and tab settings in a Salesforce Sandbox before implementing them in a production setting. This guarantees that modifications won’t unpredictably interfere with user access.
Communicate Changes to Users
Notify impacted users when permission sets are updated. Describe the objects or tabs they can access or why they might be unable to access them. Confusion and downtime can be decreased with clear communication.
Troubleshooting Tips for Salesforce Tab Settings Not Showing in Permission Set
It can be annoying to run into issues when attempting to fix Salesforce tab settings not displayed in the permission set. These troubleshooting techniques, however, can assist in resolving the problem more quickly:
- Ensure that object-level permissions match the necessary tab visibility by double-checking object permissions.
- Sync Profiles and Permission Sets: A profile takes precedence over a permission set if it limits access to a tab. Make sure these settings are always aligned.
- Verify Role Hierarchies: Role hierarchies may occasionally impact what users can see in Salesforce. Make sure roles don’t obstruct tab visibility.
Conclusion
In conclusion, it can restrict user access and cause workflow disruptions when Salesforce tab settings are not displayed in the permission set. It is simpler to fix the problem, though, if you are aware of the underlying causes, which include object-level permissions, profile conflicts, and license limitations. Such errors are less likely to occur when best practices like syncing profiles, auditing permission sets, and using Salesforce Sandbox for testing are followed. To avoid common problems that affect tab visibility in Salesforce, always make sure that object permissions, tab settings, and user roles are in alignment.