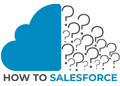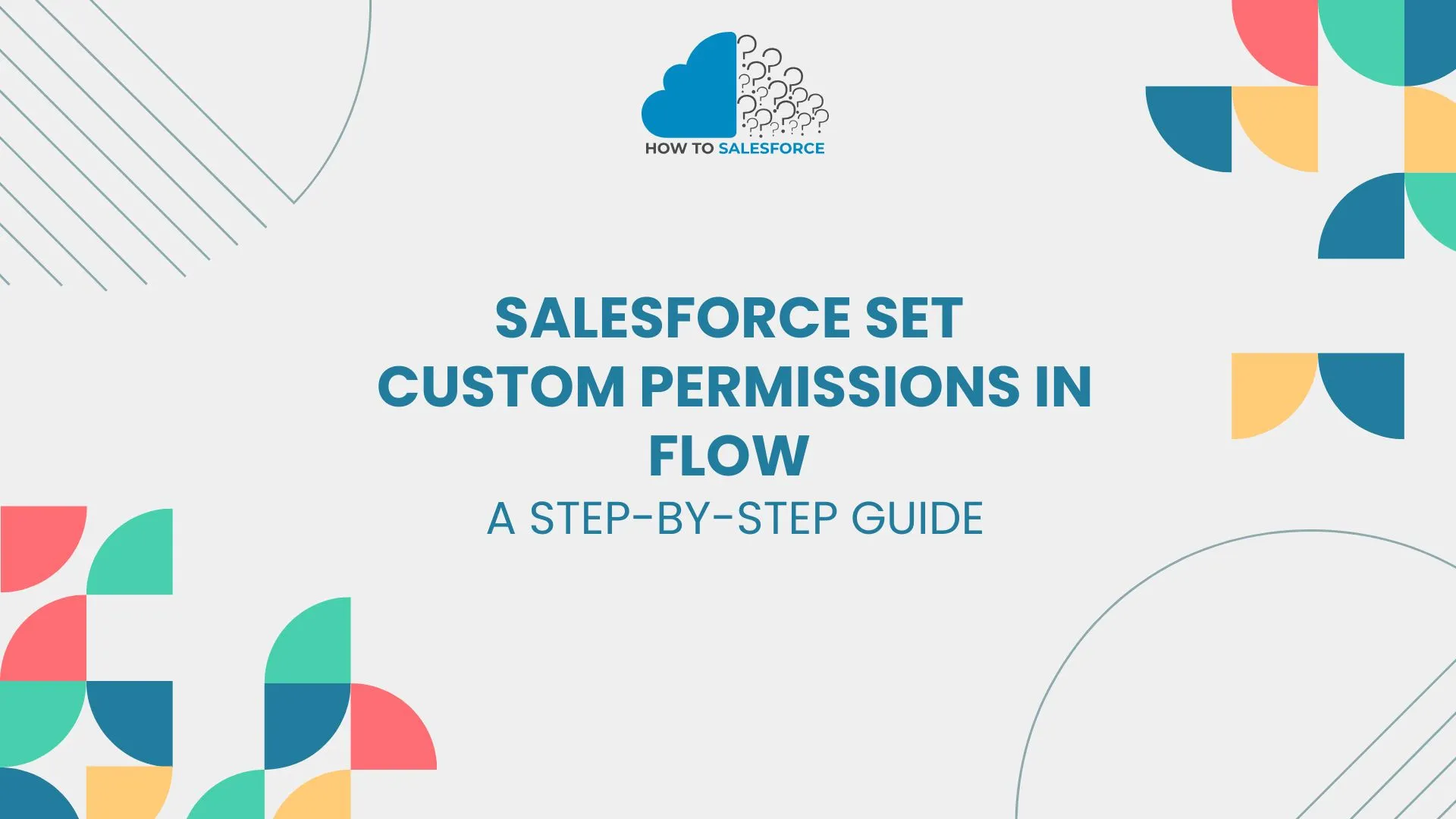Salesforce provides strong automation tools for process management, such as Flow. Salesforce Set Custom Permissions in Flow is a tool that administrators can utilize to improve security and provide customized user experiences.
Please read my other blog: Best Practices in Apex Code
Comprehending Custom Permissions in Salesforce
Initially, Salesforce’s custom permissions let managers limit who has access to particular features. Administrators can exert precise control over which processes or functionalities inside an application are accessible to users with custom permissions. According to user roles and needs, this allows for more targeted and secure access.
- – Custom permissions serve as a gatekeeper for important features
- – They support limiting user access to only what is necessary
- – Administrators can adjust permissions to meet business requirements.
Why Does Flow Use Customer Permissions
Next, there are a lot of advantages to using Salesforce to create custom permissions in Flow. Users can only view or interact with Flow elements that they are authorized to access, thanks to security measures. Matching procedures with the requirements of various teams improve security as well as user experience.
– Flow elements can be shown or hidden according to user permissions.
– A simplified experience according to the user’s access level is provided.
Follow these steps to set custom permissions in Flow
- Use Decision Elements: Next, determine whether the user has the necessary custom permission by using Decision items in your Flow. Grant access to the Flow component if the permission has been granted; if not, limit access.
- Build Conditional Logic: Use variables to determine whether the user has the required authorization to incorporate conditional logic into the Flow. Adapt the Flow to this reasoning, granting or refusing access as necessary.
- Test the Flow: Make sure to test the Flow both with and without users who have the provided permissions. This guarantees that the Flow operates as anticipated in various situations.
Advantages of Using Flow’s Custom Permissions
Flow’s Salesforce integration improves user happiness and security by creating specific permissions. When users only see permission-related options, confusion, and security hazards lessen. Flexible task access limits with custom permissions boost system scalability.
- – Enhanced security for data.
- – An improved user experience.
- – Simple flexibility and scaling for various user roles.
Actual Case of Personalized Permissions in Flow
Imagine that only certain managers can approve leave requests. Administrators can configure Leave Approval rights in Flow using Salesforce. This authorization ensures that only managers may approve Flow leave requests, keeping the method secure and relevant for users.
Optimal Methods for Configuring Personalized Permissions
To guarantee maximum usefulness and security when utilizing Salesforce create custom permissions in Flow, and follow these recommended practices:
- Define Clear responsibilities: Allocate permissions in accordance with work responsibilities and business requirements. Don’t grant users access that isn’t necessary.
- Regularly Test and Audit Permissions: After setting up custom permissions, make sure they function as intended by doing regular tests and audits.
- Document Permissions: Make sure that team members are aware of the rationale behind the use of any special permissions by maintaining documentation for each one.
Using Personalized Permissions to Ensure Scalability
Additionally, Salesforce is made for expanding companies, and scalable procedures can be maintained by utilizing Salesforce to create custom permissions in Flow. Administrators can quickly give or change rights as your business expands, making sure that various departments are only able to access necessary processes.
- – Simplify procedures for various teams.
- – Maintain uniform procedures as the company expands.
- – Modify permissions to easily adapt to new business requirements
Troubleshooting Frequently Assigned Permissions
Implementing specific permissions may not always be easy. Users may claim that certain parts of the Flow are missing or that permissions are not working as they should. Here’s how to resolve typical problems:
- Permissions Not Working: Verify that the user’s profile has the custom permission correctly given to it.
- Flow Components Missing: Make sure the Flow’s conditional logic is correctly established, confirming the user’s authorization.
- Flow Performance Issues: Simplify the Flow’s structure and expedite the authorization logic if there are an excessive number of decision factors at play.
Utilizing Custom Permissions in Flow Advanced
Businesses can combine custom permissions with other Salesforce features, such as record types or field-level security, in more complex settings. This can result in a highly regulated environment where some Flow elements are only accessible in certain ways.
- – Custom permissions can limit which fields a user can edit.
- -Administrators have the ability to limit access to particular records. They are adept at handling different kinds of data.
- – It can be used in conjunction with sharing rules to limit the execution of Flows according to data access.
Conclusion
To sum up, creating secure, efficient workflows inside your organization requires the use of Salesforce to establish custom permissions in Flow. Customized access users focus solely on the tasks related to their positions. As your company expands, using specific permissions will enhance security, speed up procedures, and offer a personalized user experience. Remember to follow best practices and test your configurations often to ensure ongoing success.