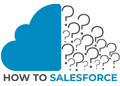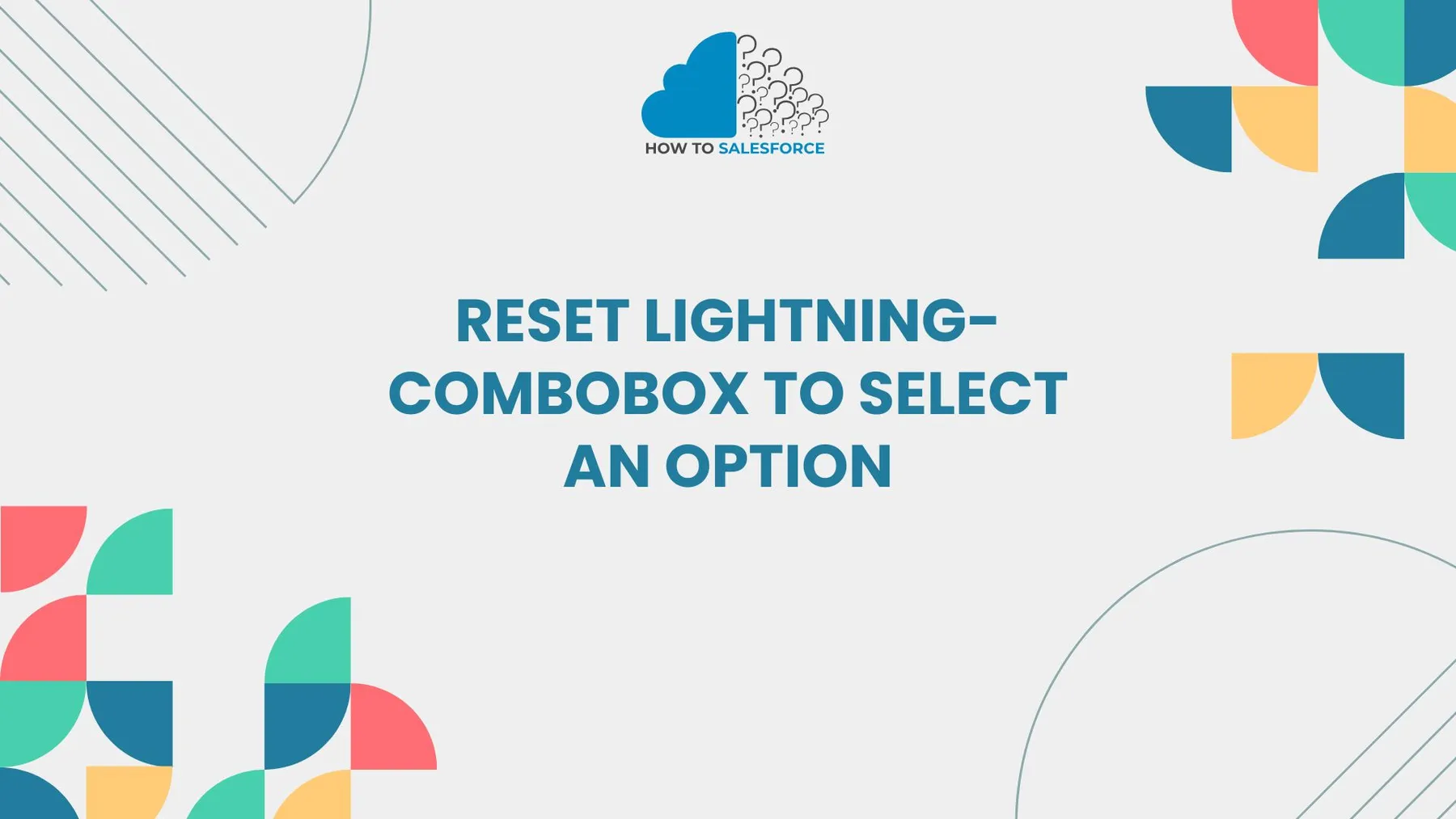Introduction
Salesforce’s Lightning combobox makes dropdown options easy. For flexibility, resetting a Lightning combobox to prompt a fresh option is essential. This post covers Salesforce’s “How to reset a Lightning combo box to select an option” with practical procedures and best practices.
Do you know what Salesforce SteelBrick is in Salesforce? Please read out my complete guide on the given topic.
What is Lightning-Combobox?
Salesforce Lightning combo boxes provide dropdown options to users. Users choose options dynamically, and developers can easily handle form components. Resetting the Lightning combobox to prompt new possibilities is necessary for functionality and user experience. Please see this another article about lightning combobox.
Why Resetting Lightning-Combobox is Important
Resetting Lightning-Combobox after a selection helps in various scenarios:
- Error Handling: If a user selects the wrong option, reset functionality lets them quickly choose another.
- Multiple Forms: In forms with repetitive sections, reset functionality improves usability and consistency.
- Clear Data: By resetting selections, developers ensure users only provide relevant and accurate inputs.
This feature is highly valuable, as it allows for streamlined user interactions, avoiding confusion and enhancing data accuracy.
How to Reset Lightning-Combobox to Select an Option
Implementing a reset function involves several key steps, particularly with Lightning Web Components (LWC). Here’s a detailed breakdown:
1. Define the Lightning-Combobox Component
Start by defining the Lightning-Combobox in the HTML file of your Lightning Web Component. You can provide options dynamically or statically, depending on your use case.
<template>
<lightning-combobox
name="exampleCombobox"
label="Select an Option"
value={selectedOption}
placeholder="Choose an Option"
options={comboboxOptions}
onchange={handleSelection}
>
</lightning-combobox>
</template>
In this code:
- The placeholder is set to “Choose an Option.”
- The `value` attribute references a JavaScript property.
- The `options` attribute points to a list of selectable options.
2. Prepare Options in JavaScript
Next, create an array for `comboboxOptions` in the JavaScript file. Define all options that users need for the dropdown.
import { LightningElement, track } from 'lwc';
export default class ComboboxExample extends LightningElement {
@track comboboxOptions = [
{ label: 'Option 1', value: 'option1' },
{ label: 'Option 2', value: 'option2' },
{ label: 'Option 3', value: 'option3' }
];
@track selectedOption = '';
}
3. Set the Handle Selection Method
Create a `handleSelection` method to capture user selections and save them in the `selectedOption` variable. This method will also allow reset functionality later.
handleSelection(event) {
this.selectedOption = event.detail.value;
}
This method tracks the user’s choice dynamically, allowing flexibility for resetting to prompt a new selection if needed.
4. Implement the Reset Button
Adding a reset button next to the Lightning-Combobox can give users an easy way to clear their selection. Define a button that calls a `resetCombobox` function.
<lightning-button label="Reset" onclick={resetCombobox}></lightning-button>
The reset button calls the `resetCombobox` method, which sets `selectedOption` to a default blank value, effectively resetting the combobox.
5. Write the Reset Function in JavaScript
In the JavaScript file, implement the `resetCombobox` function. This function resets the combobox selection by clearing the `selectedOption`.
resetCombobox() {
this.selectedOption = '';
}
After clicking the reset button, the combobox clears, allowing users to make a fresh selection.
Best Practices for Resetting Lightning-Combobox
For smooth performance, consider these best practices:
- Maintain Simple Logic: Avoid complex reset code to keep performance high and prevent issues.
- Error Checking: Ensure your reset function works across different devices.
- User-Friendly Placeholder: Use a placeholder text like “Select an Option” to guide users effectively.
Advanced Techniques to Reset Lightning-Combobox
For more dynamic functionality, you can implement custom methods for conditional resetting.
Conditional Reset
In some cases, you may want the Lightning-Combobox to reset automatically based on user actions. For example, reset the combobox only if certain conditions apply.
conditionalReset() {
if (this.selectedOption === 'specificValue') {
this.resetCombobox();
}
}
By implementing conditional reset, users receive flexibility and avoid unnecessary selections.
Integrating with Other Components
If multiple components rely on the same selection, ensure the reset function syncs across components. Use events to notify other components when the combobox resets, maintaining data consistency across your Salesforce application.
Troubleshooting Common Issues in Lightning-Combobox Reset
Resetting Lightning-Combobox may sometimes face issues. Here’s how to address common challenges:
1. Placeholder Not Displaying After Reset
- Solution: Set `selectedOption` to an empty string. This action prompts the placeholder to reappear, ensuring users see the default state.
2. Reset Button Not Responding
- Solution: Confirm that the reset function is correctly linked to the button. Double-check your method names to match the `onclick` attribute in HTML.
3. Data Not Syncing Across Components
- Solution: Use events to notify other components of combobox reset. Implement a publish-subscribe model to sync changes instantly.
4. Reset Not Working on Mobile
- Solution: Test functionality on mobile. If issues persist, ensure the placeholder and reset functions are fully compatible with different mobile browsers.
Use Cases for Resetting Lightning-Combobox
Resetting Lightning-Combobox can benefit various scenarios:
Form Submissions
In forms where users select multiple options, a reset button helps clear fields quickly. This functionality is valuable in long forms where users need flexibility in choosing or changing their responses.
Workflow Automation
For automation workflows, the combobox reset function ensures that users follow the correct steps without errors. Users can reset selections, preventing accidental entries and ensuring data accuracy.
Customer Service Forms
In customer service scenarios, agents often interact with forms frequently. A reset option allows them to switch between cases efficiently, saving time and reducing errors.
Data Entry Consistency
Data entry professionals’ benefit from resetting options when inputting repetitive information. This functionality supports data consistency, minimizing discrepancies in Salesforce.
Conclusion
Implementing a reset feature for *Lightning SOQL Datatable Click to Call* provides seamless functionality in Salesforce applications. Resetting options improve data accuracy, reduce errors, and enhance user experience. By incorporating best practices, you ensure a smooth reset function that empowers users, promotes efficiency, and maintains data integrity across forms and workflows.