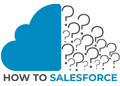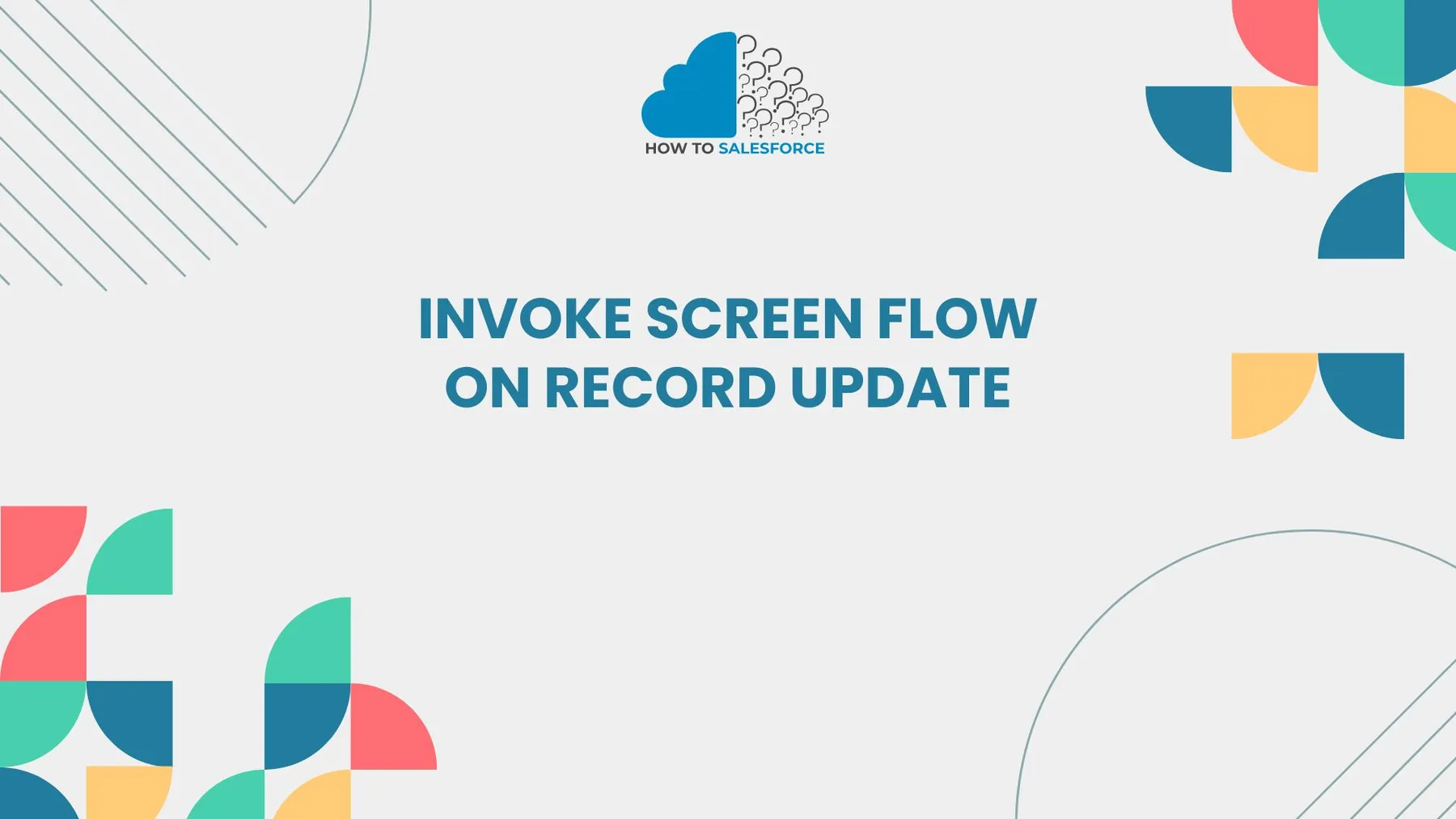Introduction
Effective task automation is made possible by Salesforce’s Invoke Screen Flow on Record Update feature. Using a Screen Flow when a record is updated allows for immediate user involvement and guarantees that pertinent information is shown when it is needed. This tutorial shows you how to use Screen Flow on record updates efficiently.
I have covered similar topics too! Have a look at my post on: Remove An Item From Record Collection Salesforce Flow
Understanding Screen Flow
Screen Flow is one of Salesforce’s most potent features. It uses interactive screens to help users follow a set of instructions. Every screen can show options, gather user input, or display information. Organizations can simplify complicated procedures and make them more user-friendly and efficient by utilizing Screen Flows.
Benefits of Using Screen Flow on Record Update
During a record update, there are many benefits to using a Screen Flow. Knowing these advantages will encourage you to use this feature efficiently.
Enhanced User Engagement: Invoke Screen Flow on Record Update
First, the user is drawn in when a Screen Flow is invoked during a record update. Real-time user interaction with the flow guarantees that users are involved in the procedure. Higher completion rates and improved data quality may result from this interaction.
Improved Data Accuracy
Secondly, Screen Flows can guarantee that users enter the correct information. The flow may ask users for more details when they update a record. This method lowers errors and enhances the system’s overall data integrity.
Streamlined Processes: Invoke Screen Flow on Record Update
Finally, processes are streamlined by using a Screen Flow on record updates. There is no need for back-and-forth navigation because users can accomplish multiple tasks within a single interface. This effectiveness can boost productivity throughout the company and save time.
Setting Up the Flow
After learning about the advantages, let’s talk about how to create a Screen Flow that you can use when updating records.
Step 1: Log in to Salesforce: Invoke Screen Flow on Record Update
Start by signing into your Salesforce account. Make sure you are authorized to create and alter flows. See your Salesforce administrator if you lack the required authorization.
Step 2: Navigate to Flow Builder
After logging in, navigate to the Setup section. To access Setup, click the gear icon located in the top right corner of the screen. Type Flows into the Quick Find box, then click the Flows link. You will be directed to the Flow Builder interface by doing this.
Creating a New Screen Flow
It’s time to make a new Screen Flow now that the Flow Builder is open. To make sure your flow satisfies the requirements of your company, follow these steps.
Step 3: Create a New Flow
Click the New Flow button in the Flow Builder. Select the flow type you wish to create by selecting Screen Flow. With this option, you can create a flow with screens for user interaction.
Step 4: Add Screen Elements
You can begin adding screen elements after creating your flow. From the toolbox on the left side of the screen, drag and drop the Screen component. You can alter what users see when they invoke the flow by taking this action.
Configuring the Flow Screens: Invoke Screen Flow on Record Update
The screen’s components must then be set up to efficiently collect user input.
Step 5: Design the First Screen
To configure it, click on the Screen component. The screen should have a name, and it should have text that describes its function. Help users navigate the process by using language that is clear and simple.
Step 6: Add Input Fields
Add input fields to the screen now. A variety of fields, including text boxes, picklists, and checkboxes, can be included. Make sure the fields you add are pertinent to the process of updating records. You might want to include fields for updated contact information, for instance, if users are updating a contact record.
Adding Logic to the Flow
You can include logic in your Screen Flow that guides the user according to their input to make it more dynamic.
Step 7: Implement Decision Elements
Once your screens have been added, think about including decision elements in your flow. You can specify various routes depending on user input by using decision elements. You can guide a user to the relevant screen for updating their address, for example, if they indicate that they wish to do so.
Step 8: Use Variables for Data Management
When it comes to controlling data in your flow, variables are essential. Create variables to record information or store user input. For example, you can store user input in a variable for use later in the flow if they update a record.
Invoking the Screen Flow on Record Update
Invoking your Screen Flow during a record update is the next step after setting it up. You can configure this invocation in Salesforce in a number of ways.
Step 9: Create a Process Builder
You can use Process Builder to launch your Screen Flow. To begin, navigate to Salesforce Setup’s Process Builder. To start a new process, click New.
- Name Your Process: Give your procedure a name that accurately describes its function.
- Select Object: Decide which object to link to the procedure. To update a contact record, for instance, choose Contact.
- Define Criteria: Establish standards for when the procedure ought to start. You may want the flow to start whenever a record is updated, for instance.
Step 10: Add Action to Invoke Flow
Add an action to activate your Screen Flow after you’ve established your criteria.
- Choose the Action Type: Select the action type Flows.
- Choose Your Flow: Pick the Screen Flow that you previously made.
- Set Input Variables: Map the record’s fields to the flow variables if your flow needs them. When the flow is invoked, this mapping guarantees that it gets the required data.
Testing the Screen Flow Invocation: Invoke Screen Flow on Record Update
To make sure your Screen Flow works as intended, testing is an essential step. To test the flow invocation, take the following actions.
Step 11: Perform a Record Update
Go to the record that you set up to start the Screen Flow. Update the record as needed, then save your modifications. The Screen Flow you created should be triggered by this action.
Step 12: Review the Flow Execution
The Screen Flow should open following the record update. Verify that the flow is being executed as intended. Verify that user input is correctly captured and that all screens display as intended.
Common Issues and Troubleshooting
Occasionally, you might run into problems when attempting to invoke a screen flow. The following lists some typical issues along with their fixes.
Issue 1: Flow Does Not Trigger: Invoke Screen Flow on Record Update
If the record update does not cause your flow to start, look at your Process Builder criteria. Verify that the criteria and the requirements for the record update are compatible.
Issue 2: Missing Data in Flow
Examine the variable mapping in Process Builder if the data that your flow is supposed to receive is not received. Verify that all required fields have been accurately mapped to flow variables.
Best Practices for Screen Flows: Invoke Screen Flow on Record Update
Take into account the following best practices to make your Screen Flows as effective as possible:
Keep It Simple
The key is simplicity. Don’t overwhelm users with too many questions or screens. When updating records, concentrate on gathering only the most important data.
Test Thoroughly: Invoke Screen Flow on Record Update
Make sure you thoroughly test your Screen Flow before deploying it. Verify that all paths function as intended and that user input is appropriately recorded.
Gather User Feedback
After it has been deployed, ask users who use the Screen Flow for feedback. Utilize this feedback to keep improving the flow over time.
Conclusion
In conclusion, you can improve user experiences and expedite procedures by understanding how to invoke Screen Flow on record updates. You can create and implement efficient Screen Flows in Salesforce by following the instructions in this guide. Make sure your flows are current and easy to use by reviewing and updating them frequently. Your company’s engagement and data accuracy can be greatly increased by implementing Screen Flows. Elevate your Salesforce processes by implementing Screen Flows right now!