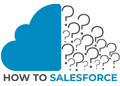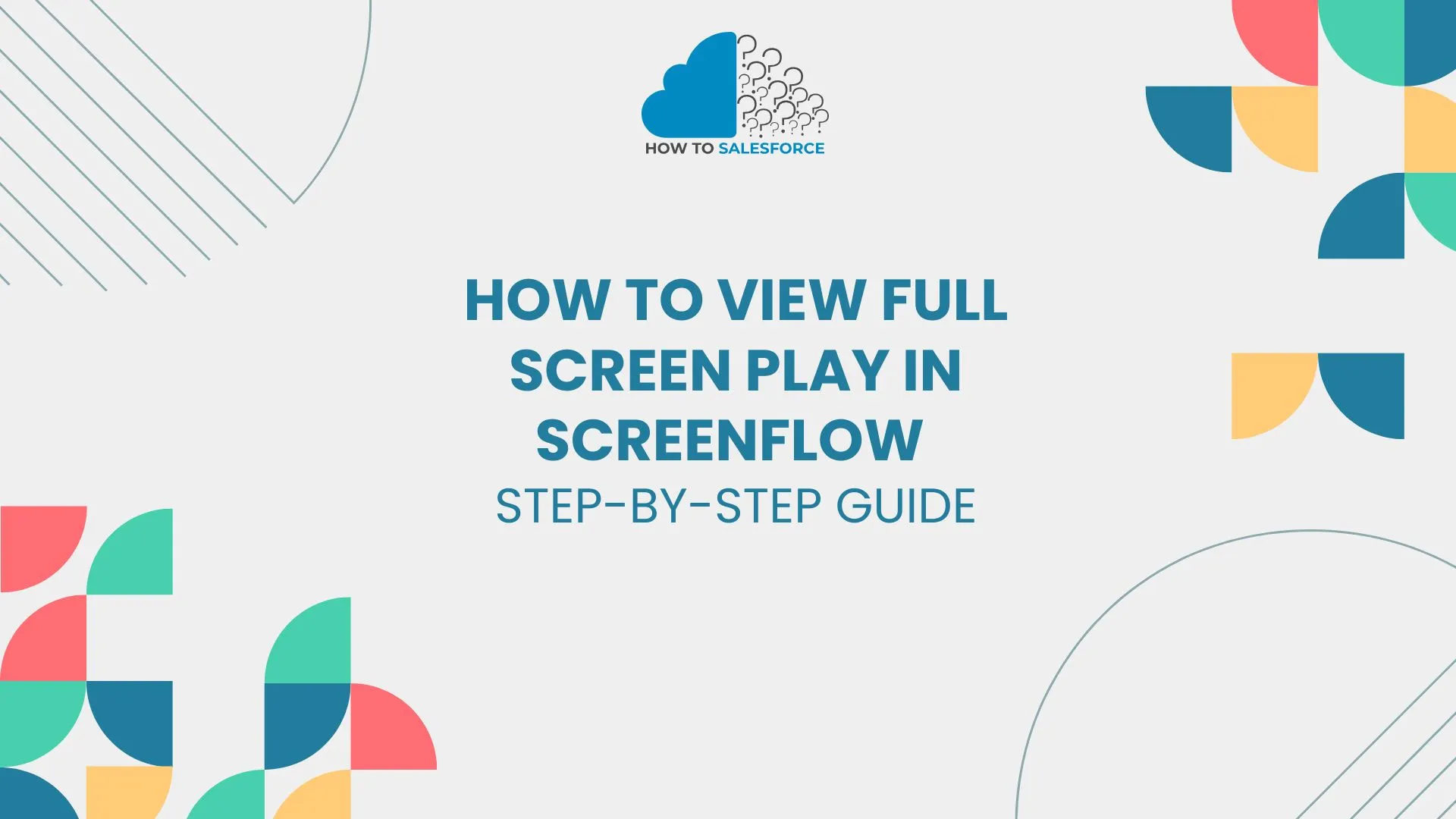Introduction
Brief overview of ScreenFlow as a tool within Salesforce.
ScreenFlow is a vital, powerful Salesforce tool that uses visual workflows to make things easier for users. It makes it easy for Salesforce users to set up, control, and automate business processes, which boosts productivity and user engagement. In this guide we’ll learn how to view full screen play in screenflow via step by step.
Read my another informative blog on Get Record Type IDs in Salesforce Flow.
Importance of full-screen playback for a seamless user experience.
ScreenFlow in full-screen mode improves presentation, training, and live demonstration clarity. This mode eliminates distractions and lets viewers focus on the material, creating a more professional and immersive experience.
The value of knowing this feature for Salesforce admins and developers.
ScreenFlow helps Salesforce admins and developers train teams, present solutions, and showcase workflows. Enabling full-screen playback is crucial for creating high-quality user experiences that improve learning and engagement and Salesforce tool uptake and understanding.
Understanding ScreenFlow in Salesforce
Explanation of what ScreenFlow is and its core functionalities.
Salesforce Flow includes ScreenFlow, a visual tool for automating complicated business processes. The tool lets users create and run workflows that assist them through tasks. ScreenFlow allows guided interactions, business logic integration, and process automation without coding.
Use cases: How ScreenFlow benefits businesses using Salesforce.
Businesses benefit from ScreenFlow in various ways:
- Employee Training and Onboarding: ScreenFlow guides new hires through lessons, streamlining and standardizing learning.
- Customer Support: ScreenFlow streamlines assistance by automating responses and guiding agents through complex troubleshooting.
- Sales Processes: ScreenFlow organizes sales teams’ pipelines to ensure best practices in client interactions.
- Data Collection: It guides users through structured data entry, reducing errors and improving accuracy.
Common challenges faced when navigating playback options.
ScreenFlow playback choices can be challenging to navigate despite its benefits.
- Playback Limitations: Users may have trouble entering full-screen mode without knowing its settings.
- Compatibility Issues: Full-screen playback may not work in all browsers or devices without correct configuration.
- User Interface Adjustments: Content scaling and full-screen display sometimes require manual modifications.
The Importance of Full-Screen Playback
Benefits of full-screen mode for training, presentations, and workflow demonstrations.
Full-screen mode helps with ScreenFlow training, presentations, and workflow demos. It presents every tutorial or stage in training courses so attendees can catch everything. Presentations seem clean and professional in full-screen mode, boosting credibility and content effectiveness. Full-screen workflow demonstrations include all phases and interactions without visual clutter, making them more powerful.
Enhanced user focus and reduced distractions.
Full-screen mode helps with ScreenFlow training, presentations, and workflow demos. It presents every tutorial or stage in training courses so attendees can catch everything. Presentations seem clean and professional in full-screen mode, boosting credibility and content effectiveness. Full-screen workflow demonstrations include all phases and interactions without visual clutter, making them more powerful.
Step-by-Step Guide to Viewing Full-Screen Play in ScreenFlow
Step 1: Setting up your environment—logging into Salesforce and accessing ScreenFlow.
Log into Salesforce with your credentials. Search “ScreenFlow” in the App Launcher or use your dashboards or custom applications to access it. Check your Salesforce rights to access and interact with ScreenFlow components.
Step 2: Configuring your ScreenFlow playback settings.
Check ScreenFlow’s playback settings to ensure your content is ready to watch. It involves checking that the flow’s output is optimized for display and that multimedia components and embedded elements are configured correctly.
Step 3: Navigating to the playback feature and selecting full-screen mode.
To play the ScreenFlow in full-screen mode:
- Start the flow by clicking the “Run” or “Play” button.
- Look for the full-screen icon (usually represented by a square or arrows pointing outward) in the playback toolbar. Click on this icon to expand the playback view to full screen.
- Ensure that the full-screen transition completes successfully and adjust your browser settings if prompted to allow full-screen mode.
Step 4: Tips for using keyboard shortcuts and maximizing the full-screen experience.
For enhanced efficiency, use keyboard shortcuts to manage playback:
- Press “F11” (Windows) or “Control + Command + F” (Mac) to quickly toggle full-screen mode.
- Use “Esc” to exit full-screen mode at any time.
- Adjust the screen resolution and brightness to ensure your device’s display settings are optimized for clarity, ensuring the best viewing experience.
Troubleshooting Common Issues
Solutions for playback not transitioning to full screen.
ScreenFlow playback may not transition to full-screen mode. Try these solutions:
- Browser Permissions: Make sure your browser supports full screen. Check your browser settings to ensure Salesforce website permissions allow full screen.
- Pop-Up Blockers: Disable pop-up blockers and browser addons that affect full-screen transitions.
- Cache and Cookies: Clear your browser cache and cookies to fix loading issues prohibiting full-screen playback.
- Update Browser: Your web browser may not support full-screen capabilities, so upgrade it.
Compatibility checks: Browser settings, device restrictions, and Salesforce updates.
- Browser Settings: Verify your Chrome, Firefox, or Edge browser. Ensure JavaScript is enabled, and content-blocking settings do not affect playback.
- Device Restrictions: Make sure your device doesn’t have built-in restrictions, such as corporate-managed devices that prevent full-screen mode or playback.
- Salesforce Updates: Check Salesforce regularly for platform changes and ScreenFlow issues. Updating the Salesforce can cause compatibility difficulties, so keep it current.
Best Practices for Using ScreenFlow in Full-Screen Mode
Ensuring optimal video and content quality.
Maintaining great video and content quality in full-screen ScreenFlow:
- Prepare High-Resolution Content: To avoid pixelation in full-screen mode, use high-resolution photos and embedded movies.
- Optimize Loading Times: Reduce hefty components in your ScreenFlow to speed up loading and smooth playback.
- Test on Multiple Devices: Run ScreenFlow on desktops, laptops, and tablets to ensure full-screen display quality and clarity.
- Use Stable Internet Connection: Stability prevents buffering and maintains streaming quality.
Tips for keeping user interactions smooth during presentations.
- Simplify Navigation: In full-screen mode, make buttons, prompts, and navigation easy to use. Simplify interactions to avoid user confusion.
- Guide Viewers with Clear Instructions: Clear on-screen instructions or voiceovers guide participants in user-interactive demonstrations.
- Minimize Background Processes: Close unneeded background apps and browser tabs to keep ScreenFlow functioning smoothly and conserve system resources.
- Pre-Test the Full-Screen Experience: Run the ScreenFlow in full-screen mode before presenting to test transitions, animations, and interactions.
Implementing these best practices can help create a seamless and engaging full-screen experience in ScreenFlow, enhancing user understanding and interaction.
Conclusion
ScreenFlow full-screen mode improves training, presentations, and workflow demonstrations by giving a crisper, more concentrated picture. It lowers distractions, enhances content visibility, and makes interaction more professional and immersive, allowing consumers to connect with the content entirely.
While full-screen playback is essential, ScreenFlow has several capabilities that can improve business operations and user interactions. Adding conditional logic, data linkages, and enhanced user inputs can boost productivity and workflow efficiency.
Join Salesforce communities and forums to learn from other users and keep current. Salesforce and ScreenFlow training classes and webinars can help you maximize the tool’s potential.