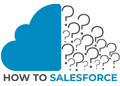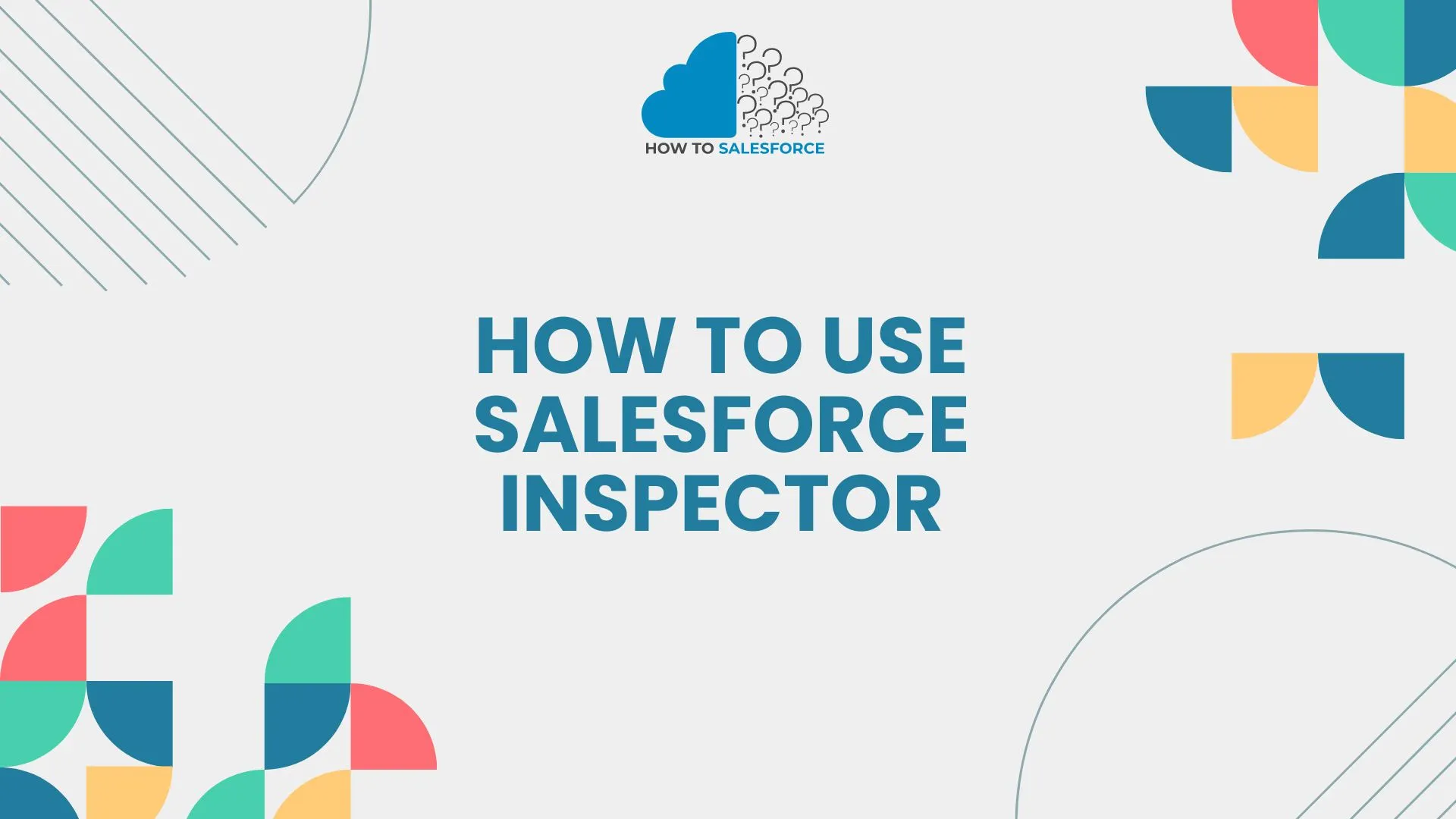Introduction
Salesforce is an effective CRM for sales, client relations, and data analysis. However, its many features can be overwhelming for beginners. Salesforce Inspector helps here. It improves data management and insights during use. This detailed post explains how to use Salesforce Inspector to maximize its usefulness and streamline Salesforce workflow. I already covered this topic How to Run a Report in Salesforce?
What is Salesforce Inspector?
Salesforce Inspector is a browser extension that offers sophisticated tools for metadata examination, debugging, and data management, hence improving Salesforce’s functionality. It is especially helpful for developers, administrators, and power users who need to interact more effectively with Salesforce data. It is available for both Chrome and Firefox.
Salesforce Inspector’s Principal Features
- Data Export and Import: You may quickly import data in CSV and other formats.
- Metadata Inspection: Use the Salesforce interface to see and change metadata.
- Debugging Tools: Use sophisticated debugging tools to solve problems.
- Quick Data Lookup: View and search records quickly without switching between screens.
- Field and Object Insights: Acquire in-depth knowledge of Salesforce fields and objects.
Advantages of Salesforce Inspector Utilization
- Enhanced Efficiency: Cut down on time spent on manual procedures by streamlining data management chores.
- Enhanced Visibility: Learn more about Salesforce metadata and data.
- Enhanced Debugging: Use cutting-edge tools to simplify the debugging process.
- User-Friendly Interface: Make use of an easy-to-use interface to access robust functionality.
Setting Up Salesforce Inspector
Step 1: Installing the Extension
- Open Your Browser: Launch Firefox or Google Chrome.
- Check out the Extension Store: Open the Firefox Add-ons or Chrome Web Store.
- Find Salesforce Inspector: Enter “Salesforce Inspector” in the search bar.
- Add the Extension: Select “Add to Chrome” or “Add to Firefox” to install the extension.
- Confirm Installation: Ad adhere to the instructions to finish the installation procedure.
Step 2: Proceed to Salesforce Inspector
- Start Salesforce: Enter your Salesforce credentials.
- Find the Extension symbol: Look in your browser’s toolbar for the Salesforce Inspector symbol.
- Start the Extension: To access Salesforce Inspector, click the icon.
How to Use Salesforce Inspector
Primary User Interface
The Salesforce Inspector interface has been developed with ease of use and intuitiveness in mind. When the extension opens, a menu containing the following important options will appear:
- Examine Information: Access and modify Salesforce entries.
- Export Data: You can export multiple forms of data from Salesforce.
- Import Data: Open Salesforce and import data.
- Inspect Metadata: See and modify the metadata in Salesforce.
- Quick Search: Look up records in Salesforce quickly.
Examining Information
Comprehensive Guide
- Open Salesforce Inspector: From the toolbar of your browser, select the Salesforce Inspector icon.
- Choose Inspect Information: From the menu, select “Inspect Data”.
- Enter Query: To enter a query, use Salesforce Object Query Language, or SOQL. Take `SELECT Name, Email FROM Contact} as an example.
- Run Query: To run the query, click the “Run” button.
- View Results: A table containing the results will be shown. This interface allows you to modify, remove, or export the data.
Data Exporting
Comprehensive Guide
- Open Salesforce Inspector: Click the Salesforce Inspector icon.
- Select Export Data: From the menu, select “Export Data”.
- Select Object: Click on the Salesforce object (such as Contacts or Opportunities) from which you wish to export data.
- Set Filters: To focus the data you wish to export, apply filters.
- Select Fields: Make your selections for the fields that should be exported.
- Export Format: Choose your preferred export format (CSV, for example).
- Run Export: To download the data, click the “Export” button.
Data Import
Comprehensive Guide
- Open Salesforce Inspector: Click the Salesforce Inspector icon.
- Select Import Data: From the menu, select “Import Data”.
- Upload File: To upload the data file (such as a CSV file), click “Choose File”.
- Map Fields: Map the fields in your file to their appropriate Salesforce fields.
- Set Options: Select import options to add new records or edit current ones.
- Run Import: To upload the data into Salesforce, click the “Import” button.
Examining Metadata
Comprehensive Guide
- Open Salesforce Inspector: Click the Salesforce Inspector icon.
- Select Inspect Metadata: From the menu, select “Inspect Metadata”.
- Select Metadata Type: Choose the category of metadata (such as Objects, Fields, or Layouts) that you wish to examine.
- Observe Metadata: Details about the metadata will be shown. The metadata can be exported or edited as needed.
Fast Search
Comprehensive Guide
- Open Salesforce Inspector: Click the Salesforce Inspector icon.
- Select Quick Search: From the menu, select “Quick Search”.
- Input Search Criteria: Type in the desired search parameters (record name, ID, etc.).
- View Results: You can view records without switching between screens as the search results are shown instantaneously.
Salesforce Inspector’s Advanced Functionalities
Making Advanced Queries with SOQL
With the help of the robust query language SOQL, you can get data out of Salesforce objects. You may do sophisticated queries using SOQL with Salesforce Inspector.
Typical SOQL Inquiries
- Simple Inquiry: `SELECT Name, Email FROM Contact}
- Sorted Search: `SELECT Name, CloseDate FROM Opportunity WHERE CloseDate > 2021-01-01}
- Combine Query: `SELECT COUNT(Id), StageName FROM Opportunity Group BY StageName}
Editing Large-Scale Records
You may save time and effort by editing records in bulk with Salesforce Inspector.
Comprehensive Guide
- Run a Query: To obtain the records you wish to update, run a query using the “Inspect Data” tool.
- Choose Records: Choose the records that you wish to modify.
- Bulk Edit: To make changes to the chosen records, click the “Edit” button.
- Save modifications: In order to update the Salesforce records, save the modifications.
Debugging Instruments
Salesforce Inspector offers sophisticated debugging tools to facilitate more efficient problem solving.
Debugging Functionality
- View Field Values: See the current values of fields.
- Check Field Accessibility: Confirm permissions and accessibility of the field.
- View Field History: Examine previous field values and modifications.
Tailoring Salesforce Inspector
Salesforce Inspector’s settings and preferences can be changed to meet your needs.
Options for Customization
- Default Export Format: Choose an export format (such as CSV or JSON) by default.
- Query History: To maintain track of earlier queries, enable or deactivate query history.
- Field Display: Select the fields that you want to see in the results.
Real-World Salesforce Inspector Applications
Management of Data Quality
By routinely reviewing and updating records with Salesforce Inspector, you can guarantee the quality of your data.
Procedures for Handling Data Quality
- Run Data Quality Reports: To find problems with data quality (such as missing values or duplicates), use SOQL queries.
- Bulk Update Records: To fix data problems, use the bulk edit feature.
- Export Data for Analysis: Transform data into an Excel file for additional examination and verification.
Monitoring Performance
Track Salesforce performance by looking for bottlenecks in the data.
Procedures for Tracking Performance
- Run Performance Reports: To create performance reports (such as sales performance and customer service metrics), use SOQL queries.
- Analyze Data: Export information for more in-depth examination and illustration.
- Identify Issues: Locate and fix performance problems with the debugging tools.
Auditing and Compliance
Verify regulatory compliance through data audits and inspections.
Procedures for Auditing and Compliance
- Run Compliance Reports: To create compliance reports (such as data access, changes), use SOQL queries.
- Audit Data: Examine and export information in order to conduct an audit.
- Report Findings: Record and notify stakeholders of compliance findings.
Optimal Methodologies for Utilizing Salesforce Inspector
Frequent Data Audits
To guarantee data integrity and accuracy, conduct routine data audits.
Advice for Auditing Data
- Plan Audits: Establish a regular timetable for auditing data.
- Employ SOQL Queries: To find problems with the data, create SOQL searches.
- Record Outcomes: After every audit, record the findings and implement corrective measures.
Education and Acceptance
Ascertain that users are knowledgeable about and at ease with Salesforce Inspector.
Training Pointers
- Offer Instruction: Hold instruction sessions for users.
- Create User Guides: Write documentation and user guides.
- Offer Ongoing Support: Give users continual help and support.
Making Use of Advanced Features
Make the most of Salesforce Inspector’s advanced features to get the most out of it.
Advanced Usage Advice
- Explore SOQL: Acquire knowledge about and apply SOQL to complex data searches.
- Use Debugging Tools: For troubleshooting and optimization, make use of debugging tools.
- Customize Settings: Modify the Salesforce Inspector configuration to your procedure.
Conclusion
Your experience with Salesforce can be greatly improved by using the flexible and strong Salesforce Inspector tool. You may get deeper insights into your data and metadata, expedite data management processes, and solve problems more skillfully by knowing how to use the Salesforce Inspector.
Salesforce Inspector has a number of capabilities that can help you maximize your Salesforce operations, regardless of your role in the organization—developer, administrator, or power user. To get the most out of Salesforce Inspector and propel your Salesforce efforts forward, put the advanced capabilities and best practices covered in this blog post into practice.