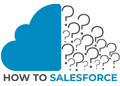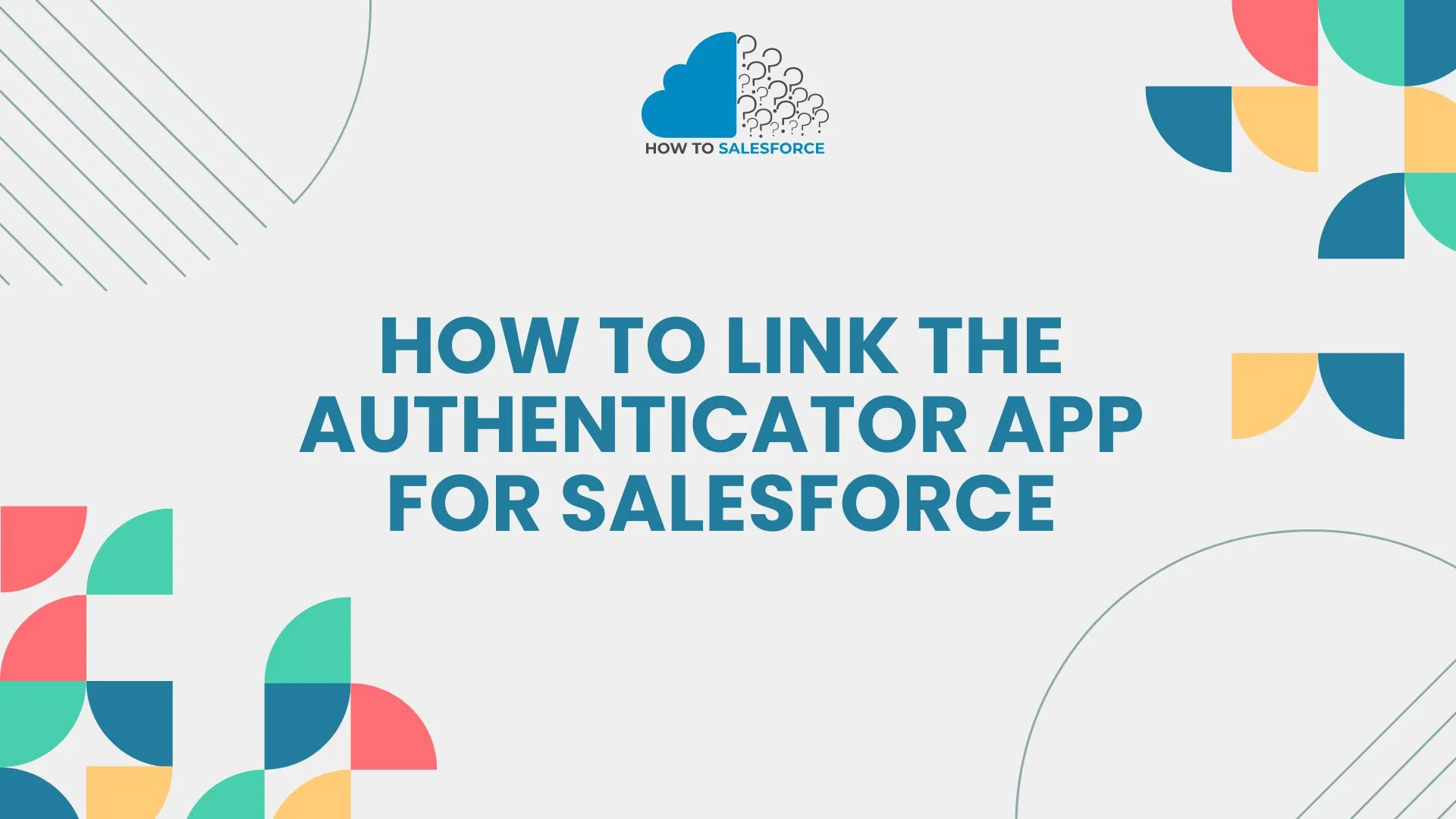Introduction
In today’s digital world, where things change quickly, data security is essential for companies. Businesses are protecting private data because cyberattacks are becoming more common. Accounts are safe with authentication apps. Follow the steps in our blog post on how to link the authenticator app for Salesforce. Only approved users will be able to access your Salesforce environment.
Read our latest blog on How to Export Salesforce Report to Excel?
Knowing How to Use Salesforce Authenticator
What is an authenticator for Salesforce?
Two-factor authentication (2FA) tools like Salesforce Authenticator were made to make account security better. By requiring an extra form of authentication, it keeps your account safe even if your password is lost or stolen. You can get the app for free and use it on both iOS and Android phones.
What Makes a Salesforce Authenticator Useful?
- Enhanced Security: Increases protection and makes it less likely that someone will get in without permission. Hackers will have a much harder time getting into your account if you need to use two kinds of identification.
- Ease of Use: The program is designed to be easy for anyone to use and has a simple setup process. It’s easy to connect to your Salesforce account once it’s set up.
- Intelligent Notifications: Get quick notifications when someone tries to log in. This lets you keep an eye on things and respond right away to any suspicious behavior.
- Accordance: helps with following data safety rules. Many businesses have strict rules about data security that are easy to follow when you use two-factor identification.
Requirements for Salesforce Authenticator Connection
Before you learn how to connect the Salesforce Authenticator app, make sure you have these things:
- Salesforce Account with Administrative Privileges: To change security settings, you need to be able to log in as an administrator. You might need to ask your Salesforce manager for help if you don’t have admin rights.
- Mobile Equipment: You need to have the Salesforce Authenticator app on either iOS or Android. Make sure that the running system on your device is the most current version for the best results.
- Internet Connectivity: Make sure that both your phone and your Salesforce account are open for the setup to go smoothly. To avoid problems during the setup process, you need a steady link.
How to Connect Salesforce Authenticator: A Step-by-Step Guide
Step 1: Install and download the application
The first thing you need to do to protect your Salesforce account is download the Salesforce Authenticator app on your phone. This app will be the second way that you have to prove who you are to get into your account.
Attention iOS Users:
- Open the App Store: To get to the App Store on your iPhone, press the home button.
- Look for Salesforce Authenticator: Use the search box at the top of the screen to find the show.
- Get the App: Tap the “Get” or “Download” button next to the app to choose it. You may be asked to enter your Apple ID password or use Face ID or Touch ID to log in.
- Open the App: After downloading and installing the app, click “Open” to start it.
Regarding Users of Android:
- Open the Google Play Store: If you want to get to the Google Play Store on your Android phone, press the button.
- Look up Salesforce Authenticator on Google: To find the game, use the search bar at the top.
- Install the App: Tap the “Install” button next to the app to choose it. For the download to begin, you should give it some rights.
- Open the App: After installation, select “Open” to start the application.
Proceed to Step 2: Access Your Salesforce Account
After you’ve downloaded the Salesforce Authenticator app on your phone, you’ll need to log in to your account through a computer browser.
- Open a Web Browser: Start up your PC’s favorite web browser.
- Go to the Salesforce Login Page: To get to your account, type in the website address.
- Log In: After putting in your Salesforce login information, click “Log In.” If this is your first time checking in from this device, you may be asked to send an email or text message to prove who you are.
Step 3: Select Security Settings
Go to your Salesforce account and find the security settings. Then, set up the link with the Salesforce Authenticator app.
- Access Your Profile: Your picture is in the upper right part of your Salesforce account. Click on it.
- Open Setup: From the drop-down box, pick “Setup.” This will take you to the Salesforce Setup page, where you can change the settings for your account.
- Find Advanced User Details: “My Personal Information” is on the left tab. Click “Advanced User Details” to see more information.
- Find Connected Apps: You can get to “App Settings” by scrolling down and clicking on “Connected Apps.” You can control the apps that are connected to your Salesforce account from this page.
Step 4: Turn on two-factor authentication (2FA)
Two-factor authentication makes your Salesforce account even safer by requiring a second way to prove who you are.
- Open Salesforce Authenticator Settings: Select Salesforce Authenticator from the list of “Connected Apps.”
- Manage Settings: Click “Manage” to get to the Salesforce Authenticator settings.
- Activate 2FA: To turn on two-factor verification, press the button. You should enter your password again to make sure you want to do this.
Step 5: Connect the Salesforce Authenticator App
You need to connect your Salesforce account to the Salesforce Authenticator app on your phone after turning on two-factor login.
- Start the App: Get out your phone and open the Salesforce Authenticator app.
- Add an Account: That’s the box that says “Add an Account.” The program will show a unique two-word sentence.
- Input the Phrase in Salesforce: Go back to your computer and sign in to your account. In the settings on your phone, type in the two-word phrase for Salesforce Authenticator.
- Connect: Click “Connect.” This will connect your Salesforce account to the Salesforce Authenticator app.
Step 6: Confirm the Link
The last step is to make sure that the Salesforce Authenticator app is connected to your account.
- Approve the Request: The Salesforce Authenticator app will send you a proof request on your phone. Open the app and accept the connection request.
- Confirmation: After approval, your Salesforce account will show a message showing that the link worked. Two-factor security is now set up for your Salesforce account.
Solving Typical Problems
Problem 1: Application Not Connecting
Resolution:
- Correct Two-Word Phrase: Make sure the two-word phrase you enter from the app is correct. Because it is case-sensitive, make sure the line fits correctly.
- Internet Connection: Make sure that both your computer and your phone can connect to the Internet. For the setup process to work, you need a stable link.
- Restart Devices: After restarting both your PC and your phone, try to connect again. If the gadget is having trouble connecting, restarting it might help.
Problem 2: Verification Requests Are Not Being Received
Resolution:
- Enable Notifications: Make sure that the Salesforce Authenticator app on your phone is set to send you messages. Requests to verify your account might not come to you if you don’t get alerts.
- Update App: Check to see if the app has been changed to the newest version. Old apps may not work right because they have bugs.
- Reconnect App: If the problem is still there, start the connection process over and connect the app again. Problems can sometimes be fixed by restarting the app after closing it.
Issue 3: Misplaced mobile device
Resolution:
- Use Backup Codes: Backup codes let you get into your Salesforce account. If you want to get into your account without the app, you’ll need these codes.
- Disconnect Lost Device: You can disconnect the lost gadget from your Salesforce account by going to the security settings. This will stop unauthorized entry from the lost gadget.
- Set Up on New Device: Follow the steps in this guide to get Salesforce Authenticator set up on your new computer. You should make new backup codes and keep them safe.
Conclusion
Linking Salesforce Authenticator is a must for keeping your account safe. This guide tells you step-by-step how to make your account safer. Review logged-in behavior often, teach your employees the best ways to do things, and keep software up to date. By following these steps, you can keep your Salesforce environment from security attacks.
Connecting the Salesforce Authenticator app and taking extra security steps can help keep your personal and business info safe. Now is the time to keep your Salesforce account safe and keep your business safe from online risks.