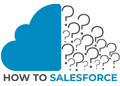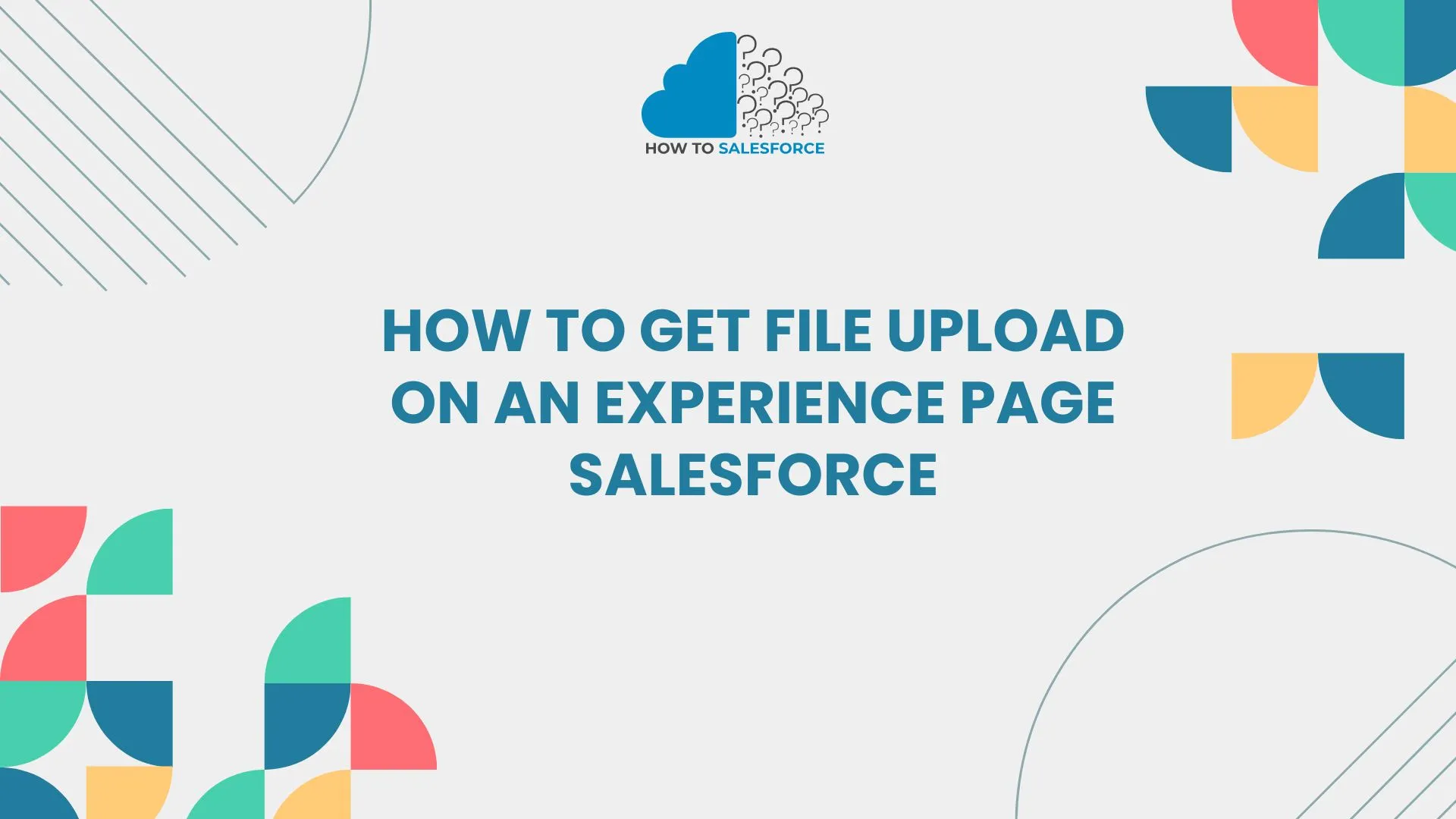Introduction
Salesforce Experience Cloud lets companies create connected, branded digital experiences for customers, partners, and workers. Experience Cloud solutions improve engagement and streamline interactions in customer portals, partner sites, and self-service communities.
Read another blog on What is a Sandbox in Salesforce?
Uploading files directly to an Experience Page improves user experience. This is useful for document submissions, application forms, and data sharing. Adding a file upload feature lets users easily upload documents, improving operations and service.
Understanding the Basics
Explanation of Salesforce Experience Pages
The Salesforce Experience Cloud’s dynamic, customized web pages extend CRM features to external users. These sites let businesses establish distinctive, user-friendly portals for customers, partners, and workers to access essential data and services. Drag-and-drop builders and configurable templates make developing dynamic and personalized web experiences easy.
Common Use Cases for Allowing File Uploads on Experience Pages
Enabling file uploads on Experience Pages can significantly improve user interaction and streamline workflows. Here are common scenarios where file uploads are essential:
- Document Submissions: Identity proofs, contracts, and application forms can be submitted.
- User Data Collection: Gathering resumes, feedback, and reports.
- Support Cases: Having clients upload photographs or documents helps support workers understand and fix issues.
- Compliance and Verification: Partners and employees can upload compliance-related documents and certifications for verification.
Adding file upload functionality enhances the overall utility of the Experience Page, making it a powerful extension for efficient data collection and collaboration.
Requirements and Prerequisites
To enable file uploads on an Experience Page, having the appropriate Salesforce licenses is crucial. Typically, you will need:
- Salesforce Experience Cloud license: Creates and manages Experience Pages.
- Salesforce Platform or Customer Community license: These licenses grant external access to file uploads based on user access.
Required Permissions
For a successful implementation, ensure that the following permissions are configured:
- Modify All Data: Administrators need system-wide access and modification to manage file uploads.
- Files and Libraries Permissions:
- Create and Edit Files: Users can share and change their files.
- View and Share Files: MEnsureusers can see and share what they’ve uploaded as needed.
Ensuring the Experience Page is Set Up Properly
Before adding the file upload component, it’s essential to confirm that your Experience Page is configured correctly:
- Activate the Experience Site: Ensure that the Experience Page is published and active so users can interact with it.
- Enable File Sharing Settings: Check that your organization’s file-sharing settings align with your file upload use case.
- Page Security and Access Settings:
- Verify that the relevant user profiles have access to the Experience Page.
- Confirm that guest users or specific community members have permission to upload files.
- Navigation and Layout: For optimal user experience, ensure the file upload component is logically placed within the page layout.
With these prerequisites, you can integrate and configure the file upload functionality on your Experience Page.
Step-by-Step Guide to Enabling File Upload
Step 1: Creating a Custom Object for File Storage
To manage uploaded files effectively, start by creating a custom object in Salesforce:
- Navigate to Setup: Go to Setup > Objects and Fields > Object Manager.
- Create New Custom Object:
- Click New Custom Object.
- Enter details like Label (e.g., “Uploaded Document”) and Object Name.
- Set the appropriate permissions for the object.
- Add Fields:
- Create relevant fields to store metadata (e.g., File Description, Related Record ID).
- Deploy the Object: Save and deploy the object so that it’s ready for use.
Step 2: Adding a File Upload Lightning Component
Integrating the lightning:fileUpload component is crucial for enabling users to upload files.
- Open the Experience Page:
- Navigate to Experience Builder for your site and select the relevant page where you want to add the component.
- Drag and Drop the Component:
- Use the component toolbar to find lightning
and drag it onto the page.
Code Example:
<lightning:fileUpload
label=”Upload Files”
record-id=”YOUR_RECORD_ID”
accept=”.pdf,.jpg,.png”
multiple=”true”
onuploadfinished={handleUploadFinished}>
</lightning:fileUpload>
Explanation:
- record-id: Associates the uploaded file with a specific record.
- accept: Specifies accepted file types.
- multiple: Allows multiple files to be uploaded at once.
- onuploadfinished: Event handler for post-upload actions.
Step 3: Configuring the Component Attributes
Ensure the component’s attributes are set for optimal functionality:
- File Size Limits: Control file size by setting backend validation with Apex or client-side JavaScript checks.
- Number of Files: Use the multiple attribute to allow or restrict the number of files users can upload at once.
- Record Linking: Ensure record-id is dynamic to associate files with the correct record. You can fetch this value programmatically using Apex or set it in the component based on user context.
Step 4: Enhancing the User Experience
To make the file upload process user-friendly, consider these tips:
- Styling and Customization:
- Use CSS or Lightning Design System (SLDS) to customize the appearance of the file upload component for better visual integration.
- Ensure the upload section is responsive and easy to find.
- Feedback Messages:
- Implement messages to inform users about upload status.
- Use JavaScript or Apex to display custom notifications (e.g., “Upload successful!” or “File size exceeds the allowed limit.”).
Example Code for Feedback:
handleUploadFinished(event) {
const uploadedFiles = event.detail.files;
alert(‘Upload finished. Number of files uploaded: ‘ + uploadedFiles.length);
}
By following these steps, you can create a seamless, fully-functional file upload feature on your Salesforce Experience Page, enhancing user engagement and simplifying data collection.
Advanced Customization Tips
Using Apex to Handle Custom File Processing
For more advanced file handling requirements, incorporating Apex code can add significant flexibility. Apex allows you to create customized logic for processing uploaded files, such as:
- Automatic record association: You can use your criteria to link uploaded files straight to specific records.
- Data validation: Set up checks to ensure that files meet certain requirements, such as structure and size.
- Trigger-based actions: When a file is uploaded, you can use Apex triggers to send alerts or update records.
Example Snippet:
public with sharing class FileUploadHandler {
public static void processFile(ContentDocument file) {
// Custom logic for processing the file
if (file.ContentSize > 5000000) {
throw new CustomException(‘File size exceeds limit.’);
}
// Additional processing steps
}
}
Security Considerations and Validation Checks
When enabling file uploads, security is paramount. Here are key practices to ensure robust security:
- File Type Restrictions: Restrict file types to trusted formats (PDFs, JPEGs) to help prevent malicious file uploads.
- Size Limit Enforcement: Limit file sizes to save server load and vulnerabilities.
- File Scanning: Install a malware scanner to screen files for infections before importing them.
Validation Checks:
- Use Apex validation logic to ensure that files meet organizational requirements.
- Implement client-side checks with JavaScript for immediate feedback before the file reaches the server.
Implementing Custom File Naming Conventions
Establishing custom naming conventions can help maintain an organized file storage system. This can be done using Apex to rename files as they are uploaded. Examples include:
- Prefix-based naming: Append prefixes based on file type or record association (e.g., INV_12345.pdf for an invoice).
- Timestamp inclusion: Add a timestamp to avoid duplicate file names and improve traceability (e.g., Report_20240101_1200.pdf).
- User or Record References: Include user IDs or record numbers in the file name for easier tracking.
Sample Code:
public static String generateFileName(String baseName, Id recordId) {
String timestamp = Datetime.now().format(‘yyyyMMdd_HHmm’);
return baseName + ‘_’ + recordId + ‘_’ + timestamp + ‘.pdf’;
}
Using these advanced customization tips, you can create a more secure, efficient, and user-friendly file upload experience tailored to your organization’s needs.
Advanced Customization Tips
Using Apex to Handle Custom File Processing
Apex can be used for additional control over file uploads, such as handling specific business logic and integrating complex processes. Custom file processing through Apex can include:
- Associating Files with Related Records: Automatically linking uploaded files to specific records based on user context.
- Data Validation: Ensuring the file meets size and type requirements before being processed further.
- Trigger-Based Actions: Using triggers to send alerts or update record statuses when a new file is uploaded.
Security Considerations and Validation Checks
Maintaining security is essential when enabling file uploads:
- File Type Restrictions: Accept only trusted file types to mitigate the risk of harmful uploads (e.g., only .pdf, .jpeg, .png).
- Size Limit Enforcement: Implement server-side validations to enforce size limits and prevent large files from consuming excessive storage.
- Malware Protection: Integrate with a third-party service to scan files for viruses before they are processed in Salesforce.
Implementing Custom File Naming Conventions
Creating custom file naming conventions helps keep uploads organized and traceable:
- Include Record Details: Name files based on related record IDs or customer names for easy retrieval (e.g., Contract_ABC123_20241101.pdf).
- Timestamp Integration: Add timestamps to filenames to prevent overwriting and improve tracking (e.g., Report_20241101_1200.pdf).
Apex Example for Naming:
public static String generateCustomFileName(String baseName, Id recordId) {
String timestamp = Datetime.now().format(‘yyyyMMdd_HHmmss’);
return baseName + ‘_’ + recordId + ‘_’ + timestamp + ‘.pdf’;
}
Common Challenges and Troubleshooting
Handling File Size and Type Restrictions
- Size Restrictions: Enforce size limits by checking file size before upload using JavaScript or Apex validation.
- Type Restrictions: Use the accept attribute in the lightning:fileUpload component to specify allowed file types.
Common Error Messages and Their Solutions
- MAX_FILE_SIZE_LIMIT_EXCEEDED:
- Solution: Ensure that the file size limit set in Salesforce does not exceed the organization’s allowable limits. Adjust backend logic if needed.
- FILE_TYPE_NOT_SUPPORTED:
- Solution: Ensure that the accept attribute is set correctly to allow specific file types.
Performance Optimization for High File Traffic
- Asynchronous Processing: Process file uploads asynchronously to prevent system slowdowns during peak times.
- File Compression: Encourage or automate file compression to reduce the size and improve upload speeds.
Testing and Deployment
Best Practices for Testing File Uploads in Sandbox Environments
- Replicate User Scenarios: Test with different file types and sizes to ensure smooth functioning.
- Permission Checks: Verify that permissions are correctly set for different user roles.
- Validation Testing: Test custom validation logic and error handling.
Steps to Deploy the Solution to a Live Experience Site
- Move Components: Use Change Sets or Salesforce DX to deploy the components and Apex classes.
- Adjust Access Settings: Ensure file permissions and sharing rules are correctly configured.
- Run Final Tests: Perform final tests in a staging environment to confirm the functionality.
Monitoring File Uploads Post-Deployment
- Set Up Logs: Use Salesforce’s built-in logging features to monitor file activities.
- Periodic Checks: Regularly check for any unusual file uploads or errors in the system.
Best Practices for Managing Uploaded Files
Regular File Audits to Maintain Storage Limits
- Monthly Reviews: Conduct periodic audits to remove outdated or unnecessary files.
- Automated Cleanup: Implement scripts that archive or delete files after a certain retention period.
Data Retention Policies and Archiving Strategies
- Define Retention Periods: Establish and document retention periods for different file types.
- Use External Storage: Offload older files to external storage services if necessary to manage Salesforce storage costs.
Conclusion
Enabling file uploads on Salesforce Experience Pages provides significant benefits, including streamlined document collection and enhanced user experience. By following these steps and best practices, you can create a secure, efficient, and well-managed file upload process. Explore other interactive components and customizations to further enhance your Salesforce Experience Pages and keep users engaged.