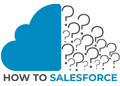Introduction
One of Salesforce’s key features is the highlight panel. At the top of every record page, it displays important information. Without having to scroll, users can easily access important details. Productivity can be increased and time saved by configuring and optimizing this panel.
Please read my other blog: Salesforce Flow Clear Out a Record Variable
What Is the Highlight Panel in Salesforce
Firstly, at the top of the record pages is the highlight panel. Names, status updates, and significant dates are among the crucial details it shows. Thanks to this feature, users can see the most important information without having to go through the entire record.
Because of its great degree of customization, the highlight panel is ideal for a wide range of applications. For instance, support teams can use it to rank urgent cases, and sales teams can view lead status or deal stages. Thanks to the panel’s quick snapshot, teams can work more quickly.
Benefits of Using Highlight Panels
Additionally, your Salesforce experience can be enhanced in several ways by using highlight panels:
- Easy Information Access: The panel displays important fields quickly. People no longer waste time looking through documents.
- Improved User Focus Highlight panels let users concentrate on important information. This expedites decision-making and lessens distractions.
- Improved Efficiency: The panel helps users finish tasks more quickly by displaying only the most important fields.
- Streamlined Workflow: Clicks are decreased by quick actions built into the panel. This increases productivity and streamlines procedures.
The highlight panel in Salesforce is a useful tool because of these advantages.
How to Enable Highlight Panels in Salesforce
A highlight panel is easy to set up. Here is a detailed guide:
- Go to Setup: Click the gear icon after logging into Salesforce.
- Open Object Manager: Go to the object (such as Accounts or Leads) that you wish to change.
- Select Lightning Record Pages: Find the page you wish to edit.
- Click “Edit”: The Lightning App Builder will launch.
- Drag the Highlight Panel: Add it to the top section of the page.
- Select Fields: Decide which fields to show.
- Incorporate Quick Actions: Provide buttons for tasks that are frequently performed.
- Save and Activate: Give your users access to the modifications.
By following these steps, a highlight panel will be enabled, providing instant access to important information.
Customizing the Highlight Panel for Your Needs
The secret to making the most of highlight panels is customization. The user experience can be significantly enhanced by customizing the panel to meet your company’s needs. Here’s how to personalize it:
- Select Relevant Fields: Show only the most important details. A sales team might, for instance, give priority to fields like Stage, Amount, and Close Date.
- Modify Layout: Select the number of fields to show and their arrangement. Depending on your needs, you can display three to five fields.
- Incorporate Fast Actions: Provide practical buttons such as Edit, New Task, or Send Email. As a result, users can carry out tasks straight from the panel.
- Preview and Test: Prior to deployment, always test the layout. Make sure it displays well on mobile and desktop computers.
By personalizing the panel, users can quickly access the things they need most.
Best Practices for Highlight Panels
To maximize the efficiency of your highlight panels, consider these best practices:
- Simplify It: Steer clear of clutter. Concentrate on areas that are really important. Too much information negates the panel’s goal.
- Use Quick Actions: To save time, include frequently used actions. Support representatives may use Log a Call or Close Case, for instance.
- Continually Evaluate and Update: Business requirements evolve. Make sure your highlight panel is updated frequently to reflect your current priorities.
- Get User Feedback: Consult your team to make sure the panel is what they need. To increase user satisfaction, make any necessary adjustments.
These practices ensure your highlight panels stay relevant and effective.
Use Cases
Highlight panels can be customized for different departments:
- Sales Teams: Highlight panels can show lead data like stage, closing date, and priority level. Salespeople are better able to concentrate on their top prospects as a result.
- Customer Support Teams: Panels can show the customer’s contact information, case status, and urgency level for support. Agents are able to prioritize cases more effectively as a result.
- Marketing Teams: Panels can display target completion rates, budget utilization, and campaign performance metrics. This facilitates data-driven decision-making for marketing managers.
- Finance Teams: Due dates, amounts owed, and payment statuses for invoices can be shown on the panel. The billing process is streamlined as a result.
Creating unique highlight panels for every department increases output throughout the company.
Adding Quick Actions to the Highlight Panel
Time-saving shortcuts are quick actions. To include them in your highlight panel, follow these steps:
- Open the Object Manager: Choose the object that will receive the actions.
- Choose Page Layouts: Decide which layout you wish to change.
- Drag Quick Actions into the Highlight Panel: Add actions like New Task, Log a Call, or Send Email.
- Test the Actions: Verify that they function as intended. Make sure they enhance user productivity.
- Save Modifications: Make the new layout active for your users.
Adding quick actions improves the efficiency of your team.
Common Issues with Highlight Panels and How to Fix Them
Sometimes, highlight panels may not function as expected. Here’s how to troubleshoot common issues:
- Fields Not Displaying: Verify that visibility is permitted by field-level security settings.
- Panel Missing: Verify that the panel has been added to the appropriate arrangement.
- Quick Actions Not Working: Verify that the actions are configured correctly. Verify that the required authorizations are obtained.
- Formatting Issues: Adjust the column width or field settings. Preview on different devices to ensure it looks good.
Your highlight panel will function flawlessly if these problems are fixed.
Differences Between Highlight Panels and Compact Layouts
A lot of people mistake compact layouts for highlight panels. But they have distinct functions:
- Highlight Panels: In Lightning Experience, these panels show important fields at the top of record pages. For convenience, they also incorporate fast actions.
- Highlight Panels: In Lightning Experience, these panels show important fields at the top of record pages. For convenience, they also incorporate fast actions.
- Key Difference: Highlight panels offer a summary with action buttons, whereas compact layouts are used for summarizing records.
Understanding this distinction helps you make better use of Salesforce features.
Using Salesforce Automation with Highlight Panels
Your highlight panels can become even more effective with automation. This is how automation can be incorporated:
- Use Flows: Utilize user actions to automatically update fields in the highlight panel.
- Workflow Rules: When specific criteria are satisfied, field updates are initiated. For instance, change a lead’s status according to their most recent communication.
- Scheduled Jobs: Update your highlight panels’ data on a regular basis. This guarantees that the data shown is always current.
- Integration with Reports: Automatically pull data from reports into the panel for real-time insights.
Your panels will continue to be effective and useful if you use automation.
Future Trends in Highlight Panels
Salesforce is always coming up with new ideas. Future updates may include the following features:
- Conditional Fields: Show fields according to record status or user role. This may yield more pertinent information.
- Dynamic Layout Adjustments: Highlight panel fields are automatically modified in response to record changes.
- AI Integration: Display the most crucial fields first by using predictive analytics.
- Enhanced Automation: More robust integration with processes and workflows to maintain up-to-date data.
Your company can gain a competitive edge by staying ahead of these trends.
Conclusion
Salesforce’s highlight panel is a straightforward yet effective tool. Presenting important information up front increases efficiency. Optimizing and personalizing the panel can increase user efficiency. Its capabilities are further increased by incorporating automation and fast actions.
Use highlight panels now. Help your teams work more efficiently rather than more laboriously. Your team’s Salesforce navigation can be completely changed by a properly configured panel, which will improve productivity and speed up decision-making.